Yazıcı word belgelerini yazdırmıyor
Modern bir kullanıcının hem evde hem de işte yazıcı olmadan yapması zordur. Ancak bazen belgelerin yazdırılması durduğunda sorunlar ortaya çıkar. Sorunun kaynakları ve yazdırma işlevini geri yüklemenin yolları makalemizde tartışılacaktır.
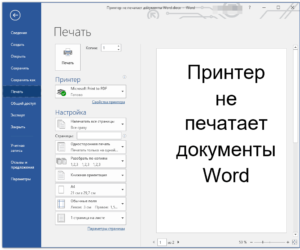
Makalenin içeriği
Yazıcı neden bir word belgesi yazdırmıyor?
Nedenler iki kategoriye ayrılır:
- yazıcıyla ilgili teknik sorunlar;
- sürücüyle, doğrudan uygulamayla veya işletim sistemiyle ilgili olası sorunları gösteren yazılım arızaları.
Word belgelerini yazdırmayla ilgili sorunları giderme
Arızanın kaynağını belirleyeceğiz ve çalışmayı yeniden sağlamak için gerekli adımları atacağız:
- Yazıcının bilgisayara doğru şekilde bağlanıp bağlanmadığını, yani kabloların bütünlüğünü (harici incelemeyle) ve USB girişinin işlevselliğini (bağlantı noktasına herhangi bir harici ortam takılarak kolayca test edilebilir) kontrol edelim.
- Kartuşlardaki mürekkep miktarının baskı için yeterli olup olmadığını kontrol ediyor, gerekiyorsa yeniden dolduruyoruz.
Bir notta! Lazer cihazlarda toner genellikle belirli bir sayfa sayısına ulaşıldığında daha fazla yazdırmayı otomatik olarak engelleyen özel bir engelleyici içerir. Yeterli renklendirici sıvı kalsa bile bu gerçekleşir. Kilidin nasıl çıkarılacağı belirli modele bağlıdır.
- Bilgisayarı ve yazıcıyı yeniden başlatalım; bu işlem bazı sorunları ortadan kaldırabilir.
- Bir ağ yazıcısı söz konusu olduğunda, önceki iş donup yenilerinin yazdırılmasını engelleyebileceğinden, iş için gönderilen dosyaların kuyruğunu temizlemeniz gerekecektir. Sıra genellikle MFP yeniden başlatıldığında temizlenir, ancak bu işe yaramazsa şemaya göre devam ederiz: Başlat - Cihazlar ve Yazıcılar'a gidin. Açılan listede istenilen cihazı vurgulayacağız. Panelde yer alan “Yazdırma Kuyruğunu Görüntüle” butonuna tıklayarak basılmayı bekleyen dokümanları görebilirsiniz. Belirli bir görev, Sil tuşu kullanılarak silinebilir. Tamamen silmek için “Sırayı Temizle” komutunu seçin.
MFP öncelikli makine olarak ayarlanmamış olabilir. Bunu kontrol etmek için Denetim Masası – Aygıtlar ve Yazıcılar bölümlerini açın. Cihaz listesinde istediğiniz yazıcıyı seçin, sağ tıklayın ve menüde “Varsayılan olarak kullan” öğesini etkinleştirin.
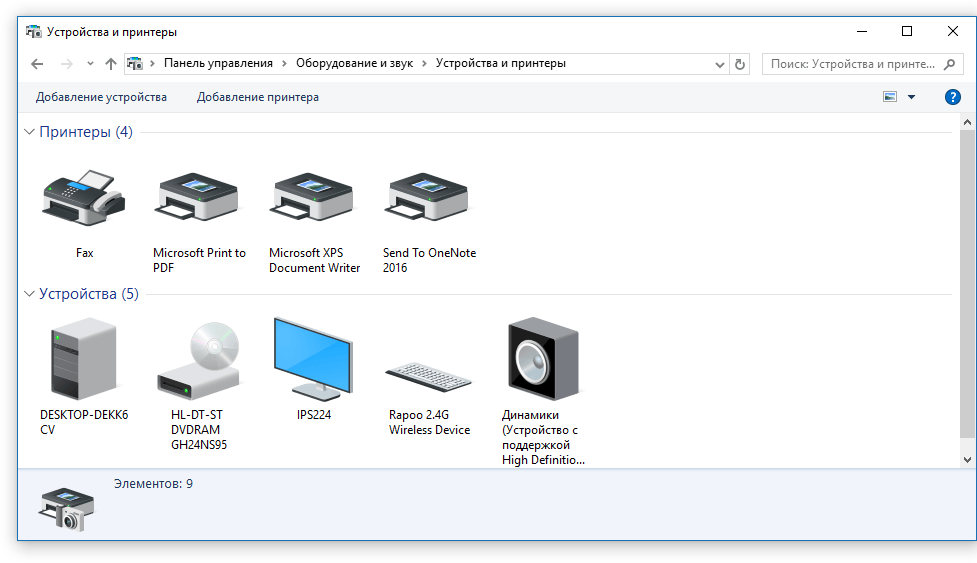
Önemli! Aynı menüde “Sorun Giderme” bağlantısını kullanabilir ve ekipmanın teşhisini yapabilirsiniz.
- Bir test sayfası yazdırmayı deneyelim. Bir önceki bölümden ayrılmadan cihaz ikonuna çift tıklayıp “Özellikler”e gidin, Genel sekmesinde “Test Yazdırma” butonunu kullanın. Sonuç, sorunun niteliğini gösterecektir: Sayfada çizgiler veya eşit olmayan renkler varsa, bu, kartuşta bir sorun olduğu anlamına gelir. Boş bir sayfa yazıcıda sorun olduğunu gösterir.
- Bir sonraki adım, yazdırma modelinizin sürücülerinin güncel olduğundan emin olmaktır. Denetim Masası – Aygıt Yöneticisi bölümlerine gidin. Açılan listede ihtiyacımız olan cihazı bulup vurguluyoruz. Üzerine sağ tıklayın ve “Sürücüyü güncelle” bağlantısını seçin. Aralarından seçim yapabileceğiniz iki seçenek vardır:
- Otomatik güncelleme; etkinleştirildiğinde sistem bileşeni otomatik olarak bulup yükleyecektir.Ancak şoför bulmak her zaman mümkün olmuyor.
- Manuel arama. Baskı ünitesi üreticisinin web sitesine gidip aramaya model adını girmeniz ve ardından işletim sisteminin bitliğine göre açılan listeden bir yardımcı program seçmeniz gerekir. Uygulamayı indirip yükleyin.
Referans. Nadir durumlarda, işletim sistemindeki arızalar (virüs enfeksiyonu vb.) nedeniyle yazdırma mümkün olmayabilir. Geri yüklemeniz veya yedekleme yoksa tam bir yeniden yükleme yapmanız gerekebilir.
Word programının dosyalarını ve ayarlarını kontrol etme
Öncelikle yazdırma penceresinde doğru yazıcının seçildiğinden emin olun. Listede belirtilmemişse, yukarıdaki yöntemleri kullanarak çalışmaya hazır olup olmadığını kontrol ederiz.
 Yazdırılan belgenin sınırlı işlevselliğe sahip olduğu durumlarda, yazıcının çalışmasına müdahale edebileceği için bu sınırlamanın kaldırılması gerekir. Bu sorun, editör penceresinin üst kısmında ilgili bir mesajla belirtilecektir. “Farklı Kaydet” seçeneğini kullanalım, belgeyi yeni bir adla standart formatta kaydedelim ve artık kilitlerin çoğuna (düzenleme dahil) sahip olmayan oluşturulan kopyayı açalım.
Yazdırılan belgenin sınırlı işlevselliğe sahip olduğu durumlarda, yazıcının çalışmasına müdahale edebileceği için bu sınırlamanın kaldırılması gerekir. Bu sorun, editör penceresinin üst kısmında ilgili bir mesajla belirtilecektir. “Farklı Kaydet” seçeneğini kullanalım, belgeyi yeni bir adla standart formatta kaydedelim ve artık kilitlerin çoğuna (düzenleme dahil) sahip olmayan oluşturulan kopyayı açalım.
Bir kopya oluşturmak işe yaramazsa, Gözden Geçir sekmesine gidin ve "Düzenlemeyi Sınırla" penceresinde "Korumayı Devre Dışı Bırak" düğmesini etkinleştirin. Değişikliklerinizi kaydedin.
Bir notta. Dosya şifre kullanılarak değişikliklere karşı korunabilir; bilmeden bahsedilen yöntemler sorunu çözmez.
Daha sonra programdaki yazdırma işlevini kontrol edelim. Boş bir belge oluşturalım ve alanına =rand(10) dizisini girelim. Enter tuşuna bastığınızda, birkaç paragraf rastgele metin görünecektir, bunları yazdırmaya gönderin.İşlem başarılı olursa, ayrıca "Giriş" sekmesindeki yazı tipini değiştirmeye veya bir resim eklemeye çalışırız ("Ekle" sekmesindeki Resim öğesi). Tekrar yazıcıya gönderiyoruz.
Önemli. Belirli bir dosya için olumlu bir sonucun bulunmaması, dosyanın hasarlı olduğunu gösterebilir.
Microsoft Word işlevselliğini geri yükleme
Yukarıda açıklanan yöntemlerle çözülemeyen bir programın çöktüğü durumlar vardır. Bu durumda programı yeniden yüklemeniz gerekir.
Prosedür:
- tüm Office uygulamalarını kapatın;
- Denetim Masası – Program Ekle ve Kaldır bölümlerine gidelim;
- listede Microsoft Office Word'ü bulun, vurgulayın, RMB'yi kullanın ve menüdeki “Değiştir” komutunu uygulayın;
- “Word'ü Geri Yükle” seçeneğini seçin ve “İleri” düğmesini etkinleştirin.
Yeniden kurulum diğer araçlar kullanılarak yapılabilir, bunun için sürüme bağlı olarak ilerliyoruz:
- 2003 uygulaması için “Yardım” bölümünde “Bul ve Geri Yükle” öğesini kullanın, “Başlat”a tıklayın ve istendiğinde lisans diskini takın.
- 2007 programında Microsoft Office simgesine tıklayın, “Kelime Seçenekleri” bölümüne gidin, Kaynaklar bölümünde Teşhis butonunu etkinleştirin, ekrandaki talimatları izleyin.






