Dizüstü bilgisayardaki Bluetooth neden cihazı görmüyor?
Daha modern Wi-Fi teknolojisinin ortaya çıkmasına rağmen, Bluetooth iletişimi popülerliğini kaybetmiyor. Çoğu zaman kablosuz bir kulaklık seti için ve bir PC'yi akıllı telefona bağlamak için kullanılır. Doğal olarak Bluetooth üzerinden bilgi alışverişinin hızı, Wi-Fi'nin aksine çok daha düşük, ancak bazı durumlarda bu oldukça yeterli. Üstelik bu bağlantıyı kurmak çok daha kolaydır. Ancak bazen Bluetooth cihazı görmediğinde bir hata oluşur.

Makalenin içeriği
Dizüstü bilgisayar Bluetooth cihazı görmüyor: nedenleri
Dizüstü bilgisayarın kablosuz bağlantısının cihazı görmemesinin birkaç nedeni vardır ve bu durumu düzeltmek çok basittir:
- Bluetooth ve adaptörün doğrudan açık olup olmadığına bakın.
- Yerel cihazda bilgisayar bulma erişiminin yasaklanmadığından emin olun.
- Sürücülerin varlığını ve doğru kurulumunu kontrol edin. Yazılım olmadan dizüstü veya masaüstü bilgisayarda hiçbir şey çalışmaz.
Sorun nasıl düzeltilir?
Bluetooth teknolojisinin yaygın kullanımına rağmen, kablosuz WiFi bağlantısının aksine, iletişim sorunları sıklıkla ve çok daha sık meydana gelir.
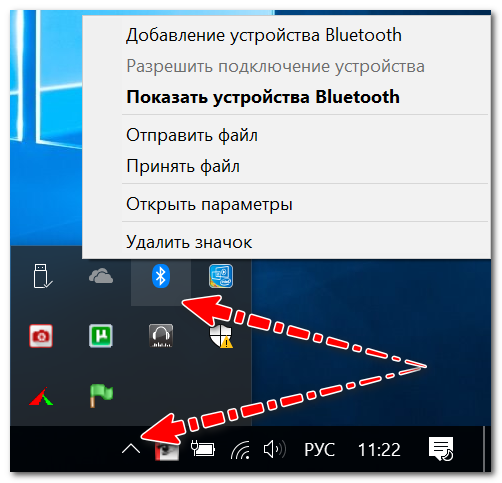
Birincil Windows ayarları
Uygulamanın gösterdiği gibi, çoğu zaman kablosuz bağlantısı olan kullanıcılar için her şey yolundadır, ancak işletim sistemi ayarlarında ya simgenin görüntüsü devre dışı bırakılır ya da bağlantı basitçe devre dışı bırakılır.
Öneri: Genellikle cihazın klavyesinde diyotların bulunduğu mobil bilgisayarda Bluetooth'un açık olup olmadığına dikkat etmek gerekir, kural olarak bu bağlantıdan fonksiyon tuşları sorumludur.
İlk başta banal olanı yapabilir ve dizüstü bilgisayarı yeniden başlatabilirsiniz. Daha sonra cihaz tepsisine bakmanız gerekir: nadiren kullanıldığı için simge genellikle "gizlidir".
Simge bulunamazsa, Windows kontrol paneline (Win+R tuş kombinasyonu) gitmeniz ve aramaya “Bluetooth” yazmanız gerekir. Arama motoru sonuçlarında “Bluetooth ayarlarını değiştir” seçeneğine tıklamanız gerekir.
Kablosuz ayarlarında aşağıdaki öğelerin yanındaki kutuları işaretlemeniz gerekir:
- simgeyi bildirim panelinde göster;
- yeni yerel ekipmanın bağlanmasıyla ilgili mesaj;
- Yeni cihazların dizüstü bilgisayarınızı algılamasına izin verin.
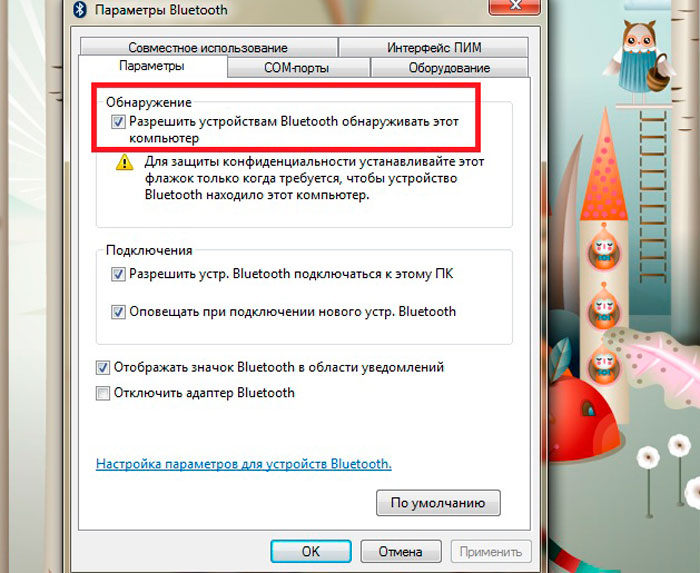
Ayrıca “Donanım” menüsünü açarak cihazın durumunu belirlemeniz önerilir. Cihazda her şey yolundaysa, "Ekipman normal çalışıyor" yazısı bulunmalıdır.
Windows 10 işletim sistemi için “Başlat”a gitmeniz, ardından “Ayarlar”ı, ardından “Donanım”ı ve “Bluetooth”u açmanız gerekir. Bu sekmede kablosuz bağlantının açık olup olmadığını kontrol etmeniz gerekir.
Ayrıca bu menüde “Diğer seçenekler”i açıp keşfin aktif olduğundan emin olmanız gerekiyor.
Sürücüleri yükleme ve yapılandırma
Kablosuz iletişimin çalışmamasının bir sonraki en yaygın nedeni, uygun yazılımın bulunmamasıdır. Örneğin, Windows yeniden yüklendi ancak işletim sistemi sürücüyü yüklemedi. Ayrıca yeni mobil bilgisayarlarda çoğu zaman tüm sürücüler bulunmaz.
Yazılımın kullanılabilirliğini kontrol etmek için görev yöneticisine gitmeniz gerekir (Win+Pause tuş kombinasyonu). Ardından "Bluetooth" menüsünü açın.“Kablosuz”un yanında ünlem işareti olmadığından emin olun.
Önemli: Sürücü kullanılamıyorsa bu öğe görünmeyebilir.
Ayrıca "Diğer Ekipmanlar" menüsünü de kontrol etmelisiniz. İşte işletim sisteminin algılayamadığı cihazlar.
Sürücü konusunda, farklı gadget kontrol merkezlerini vurgulamamız gerekiyor (bunlar sürücülerle aynı anda kurulur ve mobil PC geliştiricileri tarafından oluşturulur). Bunları kullanarak, genellikle Windows'ta bulunmayan çeşitli donanım parametrelerini yapılandırabilirsiniz.
Örneğin, Sony cihazlarında bir “Akıllı Ağ” paneli bulunur; bunu kullanarak çeşitli modülleri etkinleştirebilirsiniz: WiFi, Bluetooth vb. Bakın, muhtemelen dizüstü bilgisayarda gerekli ekipmanın devre dışı bırakıldığı benzer bir merkez vardır.
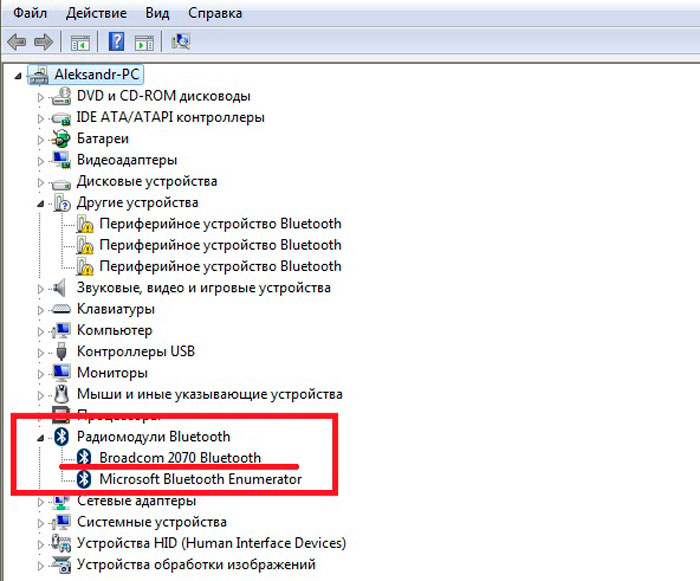
Kablosuz hizmet
Windows'ta gerekli hizmetlerin listesini bulmak için:
- Win + R tuş kombinasyonuna basın (“Çalıştır” komut satırı görünecektir);
- services.msc yazın ve “Enter” yazın.
Daha sonra listede “Bluetooth Destek Hizmeti”ni arayın ve bu öğenin aktif olduğundan emin olun. Değilse, simgeye sağ tıklayın ve "Başlat" a tıklayın.
Adaptörün açık olup olmadığını kontrol edin
Kontrol etmeniz gereken bir sonraki şey kablosuz bağlantı modülünün doğrudan çalışıp çalışmadığıdır. Durumu öğrenmek için “Ağ Bağlantıları” menüsüne gitmeniz gerekir.
Bunu yapmak için, komut satırına ncpa.cpl yazıldığı Win+R tuş kombinasyonunu kullanmanız gerekir.
Görünen menüde Bluetooth'u açmanız yeterlidir, bağlantı beklendiği gibi çalışmalıdır. Listede kablosuz modül yoksa, büyük olasılıkla sürücü yoktur.
Her şey başarısız olursa, harici bir Bluetooth modülü satın almanız yeterlidir; bugün bunun maliyeti birkaç kuruştur ve bazen boyutu bir flash sürücüden bile daha küçüktür.





