Dizüstü bilgisayarın parlaklığı ayarlanamıyor
Dizüstü bilgisayarlarda sıklıkla çeşitli sorunlar ortaya çıkar. Bazı cihazların pili çabuk biterek çevrimdışı çalışmayı imkansız hale getirir. Bazı durumlarda kullanıcı dizüstü bilgisayarın parlaklığını ayarlamanın neden mümkün olmadığını bilmiyor. Bazen sorunlar yazılım hatalarını içerir. Parlaklık ayarı tüm ekranlarda bulunur. Sabit PC'lerde, monitörde bunun için düğmeler bulunduğundan ayarlanması daha kolaydır. Dizüstü bilgisayarınızda özel kombinasyonlar veya işletim sistemi ayarları kullanmanız gerekir.

Makalenin içeriği
Dizüstü bilgisayarımın parlaklığını neden ayarlayamıyorum?
Parlaklığı ayarlayamıyorsanız büyük olasılıkla sistemde bir sorun vardır. En yaygın sorunlar şunları içerir:
- video kart Sürücüleri;
- ekranı kapatmak;
- otomatik güncellemelerin eksikliği;
- işlemci sürücüleri;
- yazılım hataları;
- monitör sürücüsü.
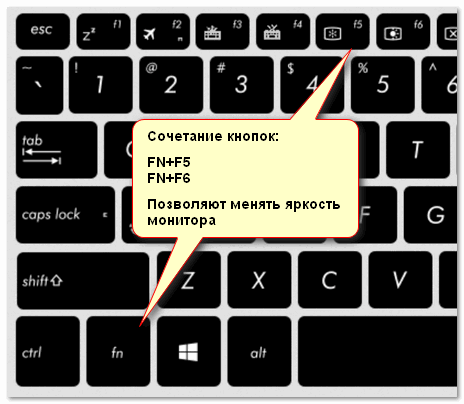
Sebebi nasıl bulunur?
Dizüstü bilgisayarın parlaklığını değiştirmek mümkün değilse ekran kartı sürücülerine daha yakından bakmanız gerekir. Bu en yaygın nedendir. Sorun şu nedenlerden dolayı oluşur:
- sürücü yüklü değil;
- Yazılım işletim sistemi tarafından kaldırılmıştır;
- yanlış güncelleme;
- Monitör Aygıt Yöneticisi'nde etkin değil.
Grafik kartı yonga seti sürücülerinde de benzer bir hikaye var. Yazılımı üçüncü taraf bir kaynaktan veya otomatik güncellemeler aracılığıyla yüklediyseniz bazen tüm işlevler çalışmayabilir.
Bazıları hiç görünmeyebilir, bu da parlaklığın nerede ayarlandığını görmeyi bile imkansız hale getirir. Bu durumda gerekli sürücüleri üreticinin web sitesinden indirmeniz gerekir.
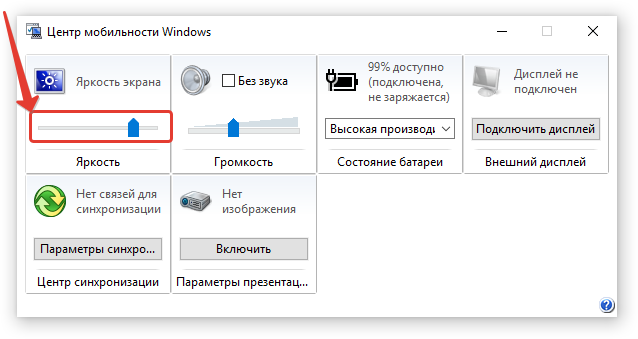
Sorun nasıl düzeltilir?
Parlaklığı ayarlama seçeneklerinden birini deneyen çoğu kullanıcı, artık onu ayarlamanın mümkün olmayacağını, bir şeyin kırıldığını ve onarımın gerekli olduğunu düşünüyor. Ancak bunu yapmanın birçok yolu var ve ekranı ayarladıktan sonra uzun süre monitöre dokunmanıza gerek kalmıyor.
İşlev düğmeleri
Herhangi bir dizüstü bilgisayarın klavyesi işlev tuşlarını içerir. Kural olarak F1-12 düğmelerine kurulurlar. Bunları etkinleştirmek için, örneğin FN+F3 kombinasyonuna basmanız gerekir (simgenin hangi tuşta olduğunu dikkate alarak).
Her şey aynı seviyede kalıyorsa ve ayar ölçeği monitörde görünmüyorsa aşağıdaki yöntemleri düşünebilirsiniz.
Görev Çubuğu (Windows 8, 10)
İlk onda görev menüsündeki “Güç Seçenekleri” simgesine tıklarsanız ayarlamalar çok hızlı bir şekilde yapılıyor. Parlaklık göstergesine sol tıkladıktan sonra gerekli değere ayarlamanız gerekir.
Kontrol panelini kullanma
Öncelikle “Denetim Masası”na gitmeniz, ardından “Tüm Öğeler” ve “Güç” menüsünü seçmeniz gerekir. Ardından “Güç düzeni ayarları” sekmesine gidin.
Burada kaydırıcılar ekranın parlaklığını pilden ve şebekeden ayarlar.
Grafik kartı sürücüsünü kullanma
Grafik kartı ayarlarına ulaşmanın en hızlı yolu, masaüstüne sağ tıklayıp açılan listeden grafik parametrelerini bulmaktır (sürücü ayarlarının konumu ilgili yazılıma bağlı olacaktır; bazı durumlarda yalnızca Windows kontrolü aracılığıyla ayarlar).
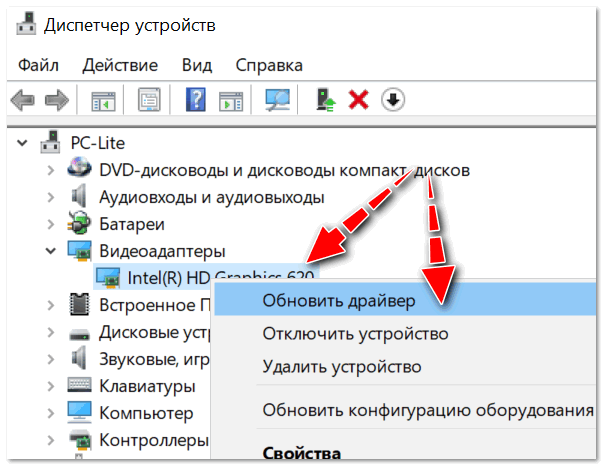
Renk parametrelerinde kural olarak farklı ayar öğeleri vardır: doygunluk, kontrast, renk gamı, parlaklık vb. Gerekli parametreyi bulmanız ve değiştirmeniz yeterlidir.
Fonksiyon tuşları aktif mi?
Kural olarak, işlev tuşlarının bir dizüstü bilgisayarda çalışmamasının nedeni BIOS ayarlarıdır. Muhtemelen BIOS'ta aktif değiller.
BIOS'ta ayarların aranacağı menü seçimi dizüstü bilgisayar modeline bağlı olacaktır. Örneğin, HP aygıtlarında Sistem Yapılandırma menüsünü kontrol etmeniz gerekir: burada Eylem Tuşları modunun etkin olup olmadığını görmeniz gerekir (etkinleştirmek için Etkin olarak ayarlamanız gerekir).
DELL modellerinde tuşlar Gelişmiş menüsündeki İşlev Tuşu seçeneğinden yapılandırılabilir.
İşlev düğmesi sürücüsü yok
Muhtemelen fonksiyon tuşları (özellikle monitör parlaklığından sorumlu olanlar) yazılım eksikliği nedeniyle çalışmıyor.
Bu durumda, yazılım için evrensel bir ad belirlemek mümkün olmayacaktır (basitçe indirebileceğiniz sürücüler ve her şey çalışmaya başlayacaktır) (bu arada, bunları internette bulabilirsiniz; kurulması kesinlikle önerilmez) .
Mobil bilgisayar modeline bağlı olarak sürücü farklı şekilde adlandırılır, örneğin: HP'de - “Hızlı Düğmeler”, Samsung'da - “Kontrol Merkezi”, Asus'ta - “Kısayol Tuşu”, Toshiba'da - “Yardımcı Program”.
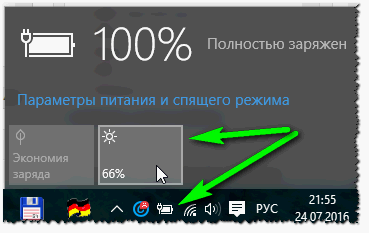
Video kartı için yanlış yazılım
Bundan önce her şey normal modda çalıştıysa ve Windows güncellendiğinde (güncelleme sırasında çoğunlukla farklı bir grafik kartı sürücüsü yüklenir) her şey çalışmayı durdurdu (örneğin, monitördeki parlaklık ayar kaydırıcısı değişir, ancak her şey aynı kalır) ), yüklü güncellemeyi geri almayı deneyebilirsiniz.
Eski çalışan sürücüler de dizüstü bilgisayarla birlikte gelen diskte kalmalıdır; bunları kolayca yükleyebilirsiniz.
Bunu yapmak için Windows yönetimine, ardından "Aygıt Yöneticisi" ne gitmeniz gerekir. Ardından “Video Adaptörleri” menüsünü bulun. Daha sonra kurulu grafik kartına sağ tıklayın ve ardından “Sürücüyü Güncelle”ye tıklayın.
Şimdi “Bilgisayarınızda sürücüleri arayın” sekmesini bulun. Sürücülerin nerede bulunduğunu belirtin.
Muhtemelen eski yazılım (özellikle Windows sürümü yeni güncellendiyse ve sistem yeniden yüklenmediyse) zaten bilgisayarda bulunmaktadır. Bunu belirlemek için pencerenin altındaki "Yüklü sürücüler listesinden bul" seçeneğini tıklayın.
Daha sonra eski yazılımı seçin ve yükleyin. Eski yazılım bazen güncellenen yazılımdan çok daha iyi olduğundan, bu çözüm genellikle yardımcı olur.
Windows'u 7'den 10'a güncelleme
Yediden ona güncelleyerek, işlev tuşlarına yönelik yazılımla sorunu çözebilirsiniz (özellikle bulamıyorsanız). Sadece yeni işletim sistemi "kısayol düğmelerinin" çalışması için standart yazılım içeriyor.
Ancak bu "yerleşik" yazılımın "yerel" yazılım kadar işlevsel olmayabileceğine dikkat edilmelidir (bazı modlar çalışmayabilir, örneğin ortam aydınlatmasını dikkate alarak kontrastın otomatik ayarlanması).





