Wi-Fi dizüstü bilgisayarda çalışmıyor
Modern dizüstü bilgisayarların büyük çoğunluğu, kullanımı kolay olduğundan ve en uygun ağ hızı parametrelerini sağladığından ve bağlanmak için hiçbir kabloya gerek olmadığından, küresel ağa bağlanmak için Wi-Fi teknolojisini kullanır. Bu arka plana karşı, Wi-Fi üzerinden İnternet erişimiyle ilgili herhangi bir sorun çoğu kullanıcı için ciddi bir sorun haline geliyor. Bu makale, dizüstü bilgisayarınızın Wi-Fi bağlantısındaki sorunları kendiniz nasıl gidereceğinizi anlatacaktır.
Makalenin içeriği
Wi-Fi bir dizüstü bilgisayarda çalışmıyor - nedeni nedir?

Kablosuz ağdaki sorunların yalnızca dizüstü bilgisayardaki arızalardan değil, aynı zamanda Wi-Fi dağıtımından sorumlu olan yönlendiricinin arızalarından ve arızalarından da kaynaklanabileceğini hemen belirtmekte fayda var. İnternet bağlantısında sorunlara tam olarak neyin neden olduğunu anlamak için oldukça basit bir yol var: ağa başka herhangi bir cihazı kullanarak bağlanmalısınız:
- Akıllı telefon
- Tablet bilgisayar
- Dizüstü bilgisayar
- Wi-fi için özel antenli kişisel bilgisayar
Bağlantı sorunsuz gittiyse ve cihaz internete serbestçe erişebiliyorsa, bunun nedeni açıkça dizüstü bilgisayarın kendisinde yatmaktadır.Bağlantı durumunu etkileyen küçük sistem hataları olasılığını dışlamak için, aşağıda açıklanan yöntemlere geçmeden önce hem yönlendiricinin hem de dizüstü bilgisayarın 1-2 kez yeniden başlatılması önerilir. Birçok yönlendirici modelinin yeniden başlatmanın ardından açılmasının oldukça uzun sürdüğünü belirtmekte fayda var, bu nedenle ağa bağlanmaya çalışmak için acele etmenize gerek yok.
Bağdaştırıcının donanım etkinleştirmesi hakkında
Öncelikle cihazda kablosuz bağlantı adaptörünün açık olup olmadığını kontrol etmeniz iyi olacaktır. Üreticiler modern dizüstü bilgisayar modellerinin çoğunu özel göstergelerle tedarik ediyor.
Referans! Çoğu modelde, adaptör göstergesinin eşit şekilde yanması, kesintisiz çalışmasını gösterir. Göstergede kırmızı ışık olması veya olmaması, adaptörde sorun olduğunu gösterebilir.
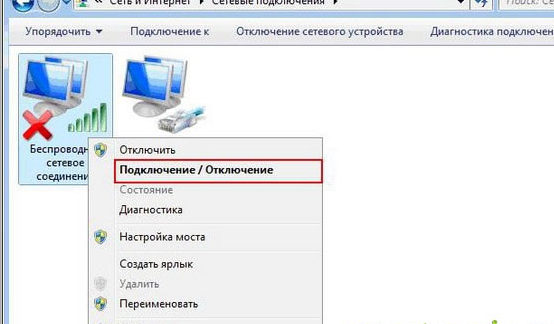
Böyle bir göstergeyi klavyenin kendisinde veya kasanın ön veya yan panelinde aramalısınız. Nadir durumlarda göstergeler dokunmatik yüzeye yakın bir yere kurulur. Gösterge klavyede bulunuyorsa (genellikle "f1-f12″" aralığında), genellikle üzerine küçük anten simgesinin çizildiği tuşla aynı anda basılan Fn tuşu kullanılarak açılır/kapatılır.
Göstergeyi değiştirmenin Windows veya iOS cihazınızı ağa bağlamada herhangi bir etkisi olmadıysa aşağıda açıklanan yöntemleri denemelisiniz.
Yazılım etkinleştirme
Başlıktan da anlaşılacağı üzere bu tür katılımlar işletim sistemi üzerinden gerçekleştirilmektedir. Bu yöntem, Wi-Fi'nin herhangi bir görünür sorun olmadan aniden çalışmayı bıraktığı durumlarda yardımcı olabilir. Programlı olarak bağlanmak için Windows 10, 8 ve 7 sistemlerinde şunları yapmanız gerekir:
- Bildirim panelindeki ağ bağlantısı durumu simgesine tıklayın
- Açılan listede Ağ ve Paylaşım Merkezi öğesine veya ağ ayarları öğesine gidin
- “Adaptör ayarlarını değiştir”e gidin
- Açılan pencerede kablosuz ağ bağlantısı simgesinin rengine dikkat edin. Böyle bir simge vurgulanmıyorsa veya siyah beyaz olarak görüntüleniyorsa, üzerine sağ tıklamalı ve ilgili içerik menüsü öğesine tıklayarak bağlantıları etkinleştirmelisiniz.
- Tüm işlemler doğru şekilde yapılırsa simgenin rengi değişecek ve mevcut bir ağa bağlanmanız gerekecek, ardından herhangi bir tarayıcıya gidip bir web sayfası açmayı deneyebilirsiniz.
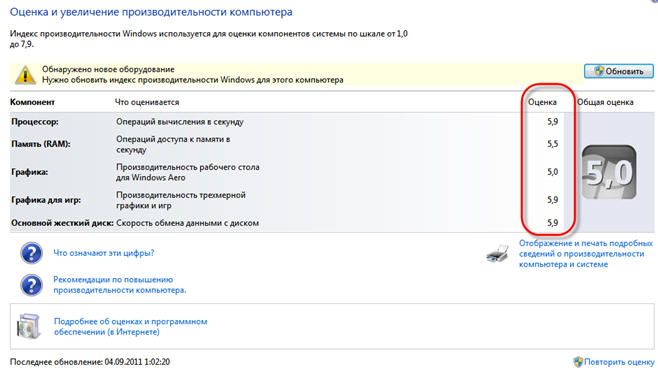
Kablosuz ağdaki sorunlara, eski bir sürücüden veya tamamen yokluğundan da kaynaklanabilir. Sürücünün sürümünü ve kullanılabilirliğini kontrol etmek için cihaz yöneticinize başvurmalısınız.
özellikler Bunu "Başlat - Özellikler - Aygıt Yöneticisi" ne tıklayarak bulabilirsiniz ve açılan pencerede dizüstü bilgisayarın kablosuz ağ bağdaştırıcısının "adını" bulabilirsiniz.
Referans! Çoğu zaman adaptörün adı Latince yazılır ve yanında geliştirici şirketin adı da bulunur.
Gerekli öğe bulunduktan sonra, üzerine sağ tıklayıp içerik menüsünden cihazın "Özellikler" seçeneğini seçmeniz gerekir. Kullanıcıya görünen pencerede cihazın normal modda çalıştığını belirten bir yazı varsa, bu her zaman böyle olduğu anlamına gelmez. Aygıt sürücüsünü kontrol etmek için aynı adlı sekmeye gitmeniz ve burada tedarikçi ve geliştirme tarihi hakkındaki bilgilere dikkat etmeniz gerekir.
Sürücü güncel değilse, geliştiricinin resmi web sitesine gidebilir ("satıcı" satırında şirket adı belirtilir) ve işletim sisteminiz için yazılımın daha yeni bir sürümünü indirmeyi deneyebilirsiniz.
Kararsız sinyalin veya sinyal yokluğunun nedenleri
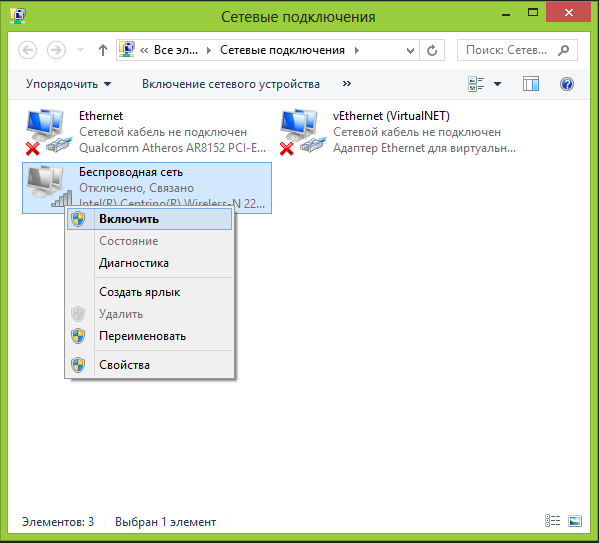
Cihazın yönlendiriciden aldığı sinyalin kararlılığı, dizüstü bilgisayarda etkinleştirilen güç tasarrufu modundan da olumsuz etkilenebilir. Bu modun etkin olup olmadığını kontrol etmek için kullanıcının şunları yapması gerekir:
- Arama kontrol paneli
- Listede enerji tüketiminden veya güç kaynağından sorumlu öğeyi bulun
- Sunulan pencerede en uygun enerji tüketimi modlarından birini işaretleyin
Diğer şeylerin yanı sıra, fiziksel dış engeller de dizüstü bilgisayarın Wi-Fi'yi "yakalamasını" engelleyebilir. Bu tür engellerden bahsederken öncelikle kalın duvarları, tavanları, zemini ve tavanları kastediyoruz, yani kullanıcı komşularının veya duvarın karşı tarafında veya bir alt katta yaşayan arkadaşlarının yönlendiricisini kullanmayı tercih ediyorsa o zaman bu engelleri konuşmaya gerek yok. bağlantının kararlılığı.
Bir yönlendiriciden gelen sinyalin, kablosuz ekipmanlarla çalışırken de dikkate alınması gereken küçük bir alana yayıldığı yaygın olarak bilinen bir gerçektir. Zayıf sinyal yönlendiriciye olan mesafeden kaynaklanıyorsa, kullanıcı ya dizüstü bilgisayarı sabit bir sinyal alanına yaklaştırmalı ya da yönlendiriciyi işyerine yaklaştırmalı, hatta yeni bir yönlendirici satın almalıdır. Daha geniş kapsama alanına sahip model.
Bir problem nasıl çözülür?
Yukarıda da açıkça görüldüğü gibi, wi-fi ağında sorun çıkması durumunda öncelikle sinyal eksikliğinin nedenini tespit etmeli ve ona göre hareket etmelisiniz.Yukarıda yalnızca bir kablosuz ağın işleyişindeki en yaygın sorunlar anlatılmıştır, ancak gerçekte bunlardan çok daha fazlası vardır.
Wi-Fi sorununun cihazın donanımındaki sorunlardan kaynaklanması kullanıcı için daha kötüdür, çünkü bunları düzeltmek için çoğu zaman cihazın sökülmesi gerekecektir. Çoğu zaman donanım sorunları ağ kartıyla ilgilidir. Kart, mekanik stres, olumsuz çalışma koşulları nedeniyle hasar görebilir, hatta üretim hatasıyla üretilebilir. Çoğu durumda, kart onarım sırasında kolayca değiştirilir, ancak bazı sorunlar parçayı değiştirmeden çözülebilir. Örneğin ağ kartında en sık karşılaşılan arızalardan biri anten kablosu ile temassız iletişim modülü arasındaki bağlantının olmaması olabilir.
Referans! Cihazın kasası ve devre kartları tozdan temizlenirken istemeden kablo kopması meydana gelebilir.
 Bu tür çalışmaların kullanıcının kendisi tarafından veya çok dikkatli olmayan bir uzman tarafından yapıldığı durumlarda, anteni kontrol etmeyi unutabilirler, bunun sonucunda dizüstü bilgisayar yönlendiriciden sinyal yakalama yeteneğini kaybedecektir. ona yakın konumdadır.
Bu tür çalışmaların kullanıcının kendisi tarafından veya çok dikkatli olmayan bir uzman tarafından yapıldığı durumlarda, anteni kontrol etmeyi unutabilirler, bunun sonucunda dizüstü bilgisayar yönlendiriciden sinyal yakalama yeteneğini kaybedecektir. ona yakın konumdadır.
Cihazın ağ kartı, sürekli aşırı ısınma koşulları altında çalışıyorsa kaynağını zamanından önce tüketebilir. Bu, genellikle özel bir standı olmayan bir dizüstü bilgisayarla çalışan, cihazı uzun süre yumuşak bir yüzeyde (kanepe kılıfı, battaniye vb.) Çalıştıran kullanıcıların başına gelir. Çoğu modern dizüstü bilgisayarın kasasının alt kısmında, havanın soğutma sistemine girdiği delikler vardır.Yumuşak doku bu delikleri tıkar, bunun sonucunda sistem soğutma için yeterli havayı alamaz ve tüm mekanizmalar ve kartlar olumsuz sıcaklık koşullarında çalışarak oldukça çabuk yıpranır.
Hatta cihaz içerisinde periyodik olarak biriken toz ve küçük döküntüler de sistem üzerinde aynı etkiyi yapmaktadır. Ağ kartının veya cihazın diğer bileşenlerinin zamanından önce arızalanmamasını sağlamak için uzmanlar, dizüstü bilgisayarın yılda en az bir kez tozdan temizlenmesini öneriyor.





