Dizüstü bilgisayarın kamerası çalışmıyor
 Kameralar günlük yaşamda fotoğraf ve video çekmek için kullanılır. Onların yardımıyla insanlar önemli olayları hafızalarına kaydedebilir ve ortaya çıkan fotoğrafları kağıda basabilirler. Bilgisayar teknolojisinde de kameralar diğer kullanıcılarla etkileşimde bulunmak ve çevrimiçi iletişimi sürdürmek için kullanılır. Bu, özellikle İnternet'in gelişiyle ve Windows ve iOS cihazlarından ağa ücretsiz erişimle alakalı hale geldi.
Kameralar günlük yaşamda fotoğraf ve video çekmek için kullanılır. Onların yardımıyla insanlar önemli olayları hafızalarına kaydedebilir ve ortaya çıkan fotoğrafları kağıda basabilirler. Bilgisayar teknolojisinde de kameralar diğer kullanıcılarla etkileşimde bulunmak ve çevrimiçi iletişimi sürdürmek için kullanılır. Bu, özellikle İnternet'in gelişiyle ve Windows ve iOS cihazlarından ağa ücretsiz erişimle alakalı hale geldi.
Gelişmiş gelişmelerin ve modern teknolojilerin kullanılması, üreticilerin bu cihazı bilgisayarlara, tabletlere, dizüstü bilgisayarlara eklemesine olanak tanıdı. Kullanıcılar bunları kullanırken görüntülü görüşme yapabilir ve diğer insanlarla iletişim halinde kalabilir. Vaktiniz ve isteğiniz varsa teknik özelliklerini kendiniz karşılaştırıp işe en uygun modeli seçebilirsiniz.
İlk kullanımda, doğru bağlantı ve tüm çalışma parametrelerinin ayarlanması için talimatları ve kullanım talimatlarını okumalısınız. Ayrıca bu konuyla ilgili daha fazla bilgi okumak ve incelemelere bakmak da faydalı olacaktır. Yazımızda çalışma modlarından ve olası bağlantı sorunlarından bahsedeceğiz.
Makalenin içeriği
Dizüstü bilgisayarımdaki yerleşik kamera neden çalışmıyor?
 Genellikle kullanıcılar kamerayı bağlarken herhangi bir zorluk yaşamazlar ve ekipman standart modda arıza veya arıza olmadan işlevlerini yerine getirir. Ancak istisnalar da var. Bazı durumlarda cihazın tanınması ve çalıştırılmasında sorunlar ortaya çıkabilmektedir. Bu durumda kapsamlı bir teşhis yapmalı, nedenini belirlemeli ve mümkünse onarım yapmalı ve çalışma parametrelerini ayarlamalısınız. En yaygın sorun türleri şunlardır:
Genellikle kullanıcılar kamerayı bağlarken herhangi bir zorluk yaşamazlar ve ekipman standart modda arıza veya arıza olmadan işlevlerini yerine getirir. Ancak istisnalar da var. Bazı durumlarda cihazın tanınması ve çalıştırılmasında sorunlar ortaya çıkabilmektedir. Bu durumda kapsamlı bir teşhis yapmalı, nedenini belirlemeli ve mümkünse onarım yapmalı ve çalışma parametrelerini ayarlamalısınız. En yaygın sorun türleri şunlardır:
- Yanlış bağlantı ve diğer parametre ayarları. Bu tür bir sorun en sık meydana gelir, bu nedenle çalışma modlarını bağlama ve düzenleme mekanizmasını bilmeniz gerekir.
- Kamera fonksiyonlarının performansında çeşitli aksamalara yol açabilecek sistem arızaları.
- Yazılım ve sürücü eksikliği. Bazen modern seçenekleri desteklemeyen eski bir sürüm kullanıldığında sorun ortaya çıkabilir.
- Ağdaki üçüncü taraf kaynaklardan dosya indirirken işletim sistemine virüs bulaşması.
- Dizüstü bilgisayarda kullanılan video kartının uygunsuz formatı veya yokluğu.
Yapı gövdesinin görünümünü inceleyin ve ayrıca yukarıda açıklanan noktalara özellikle dikkat ederek sistem parametre ayarlarını kontrol edin.
Sorunun türüne bağlı olarak, onu ortadan kaldırmaya yönelik algoritma farklılık gösterecektir.
Önemli! Mümkünse bileşenleri kendiniz onarın veya değiştirin. Bu yapılamıyorsa yardım için uzman bir servis merkezine başvurun.
Ancak bu durumda garanti kartı kapsamında ücretsiz yardım almak için cihazın tasarımına bağımsız olarak müdahale edemezsiniz.
Sürücüler kontrol ediliyor
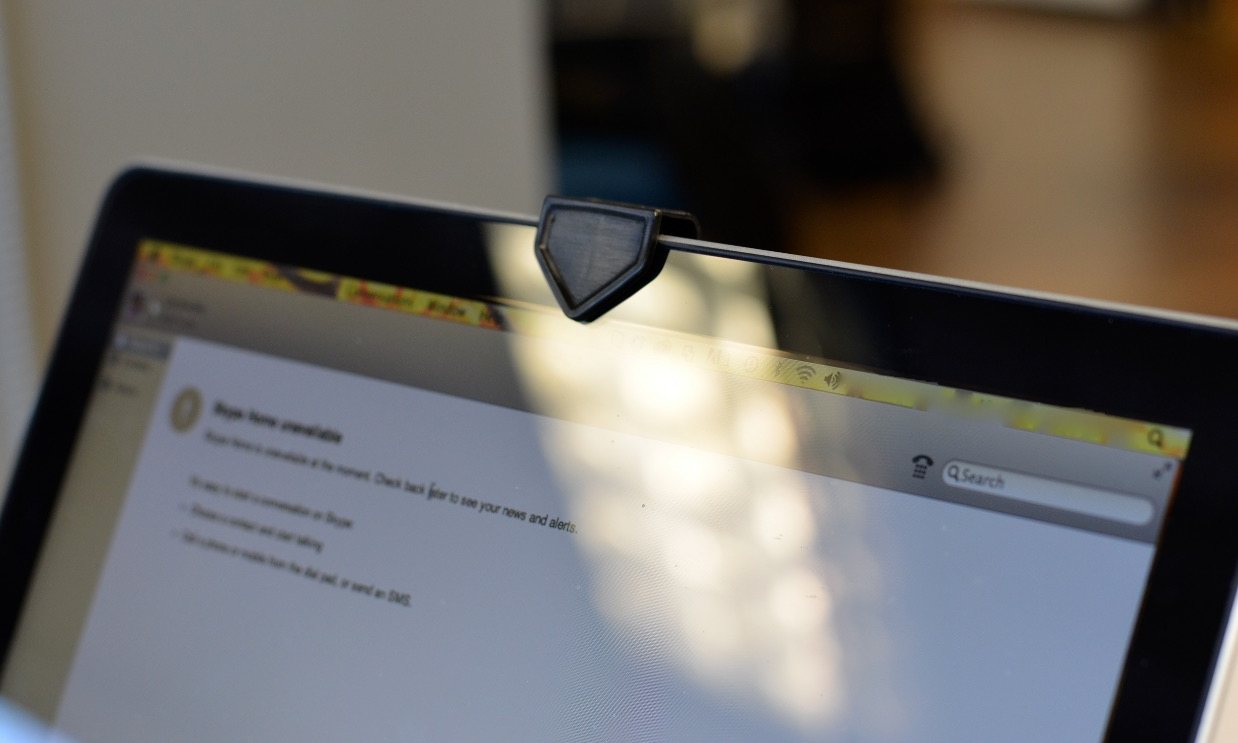 Çoğu durumda sorunu çözmek zor olmayacak ve kullanıcının bilgisayar ekipmanıyla çalışma konusunda özel bilgi ve becerilere sahip olmasını gerektirmeyecektir. En büyük zorluk, dizüstü bilgisayarda yüklü olan sürücülerin çalışmasıyla ilgili sorunlar olabilir. Bu durumda bir uzmanın yardımına ihtiyacınız olacaktır. Ancak karmaşıklığa rağmen, bunu evde kendiniz teşhis edip yapılandırmayı deneyebilirsiniz. Bunu yapmak için, tüm manipülasyonları gerçekleştirmek için adım adım bir plan kullanmanızı öneririz:
Çoğu durumda sorunu çözmek zor olmayacak ve kullanıcının bilgisayar ekipmanıyla çalışma konusunda özel bilgi ve becerilere sahip olmasını gerektirmeyecektir. En büyük zorluk, dizüstü bilgisayarda yüklü olan sürücülerin çalışmasıyla ilgili sorunlar olabilir. Bu durumda bir uzmanın yardımına ihtiyacınız olacaktır. Ancak karmaşıklığa rağmen, bunu evde kendiniz teşhis edip yapılandırmayı deneyebilirsiniz. Bunu yapmak için, tüm manipülasyonları gerçekleştirmek için adım adım bir plan kullanmanızı öneririz:
- Dizüstü bilgisayarı bir kablo kullanarak güç kaynağına bağlayın ve sistemi başlatın. Bundan sonra masaüstünüzde standart kullanıcı modunda oturum açın.
- Bundan sonra, ilgili bayrak görüntüsünün bulunduğu ekrandaki tuşa veya düğmeye basarak ana "başlat" menüsüne gidin.
- Önerilen seçenekler listesinden bir iletişim kutusu açmak için “Aygıt Yöneticisi” öğesini açın.
- Önerilen çeşitli parametreler listesinde, “görüntüleme cihazları” satırını seçip gidin.
- Yine bağlı cihazların tam listesini içeren bir iletişim kutusu göreceksiniz. Kameranızın adını bulun ve özellikleri açmak için çizgiye çift tıklayın.
- Bağlam menüsünde "sürücü" sekmesine girin ve sistem durumunu kontrol edin. Bir "etkinleştir" düğmesi görürseniz, etkinleştirmek için üzerine tıklayın; ardından tüm eylemlerin doğru şekilde gerçekleştirildiğini gösteren "devre dışı bırak" etiketli bir düğme görünmelidir.
Yukarıda açıklanan plan tüm işletim sistemleri için uygundur. Tek zorluk, değişen arayüz ve bazı menü öğelerinin adlarının değiştirilmesi nedeniyle başka bir işletim sistemi kullanıldığında ortaya çıkabilir.Verilen talimatlardaki ana noktalara odaklanın ve istediğiniz bölüme giriş yapın.
Önemli! Kullandığınız işletim sistemine bağlı olarak Başlat menüsündeki arama çubuğunu kullanarak hızlı bir keşif gerçekleştirebilir veya Win+R tuş birleşimini kullanarak Çalıştır iletişim kutusunu çağırabilirsiniz (bazı durumlarda yalnızca Win tuşu kullanılır).
Sorunların diğer olası nedenleri
 Bir kamerayı dizüstü bilgisayara bağlarken en yaygın arıza nedenlerine baktık. Ancak açıklanan tüm adımlar sorunun çözülmesine yardımcı olmadıysa ve bilgisayar hala kamerayla iletişim kurmuyorsa, diğer olası sorunları dikkate almakta fayda var. Sorun aşağıdakilerden biri olabilir:
Bir kamerayı dizüstü bilgisayara bağlarken en yaygın arıza nedenlerine baktık. Ancak açıklanan tüm adımlar sorunun çözülmesine yardımcı olmadıysa ve bilgisayar hala kamerayla iletişim kurmuyorsa, diğer olası sorunları dikkate almakta fayda var. Sorun aşağıdakilerden biri olabilir:
- Yanlışlıkla bir tuş kombinasyonuna basılarak kameranın devre dışı bırakılması. Kısayol tuşlarını kullanmak kamerayı başlatmanıza ve devre dışı bırakmanıza olanak tanır; lütfen çalışma sırasında buna dikkat edin.
- Ekipmanın sistem ayarları aracılığıyla yazılımla kapatılması. Bağlandığında ekipmanın otomatik olarak başlatılması için farklı versiyonlar ayarlanabilir.
- Kameranın ve ekipmanın eşleştirilmesi için gerekli elemanların hasar görmesi. Teller, çipler ve mikro devreler hasar görebilir, bunları eski haline getirmek için yapıyı sökmeniz gerekecektir.
Bu tür nedenler çok daha az yaygın olmasına rağmen kapsamlı bir teşhis sırasında bunlara dikkat etmeye değer. Ekipmanın işlevinin onarılması ve eski haline getirilmesine yönelik standart yöntemlerin etkisi yoksa bu kriterlerin dikkate alınması özellikle önemlidir.
Yazılım tarafından devre dışı bırakılırsa kamera nasıl açılır?
 Kameranın işletim yazılımında bir sorunla karşılaşırsanız bilgisayar menüsünden yazılımı kendiniz açmanız gerekecektir.Bunu yapmak için aşağıdaki manipülasyonları yapmanız gerekecektir:
Kameranın işletim yazılımında bir sorunla karşılaşırsanız bilgisayar menüsünden yazılımı kendiniz açmanız gerekecektir.Bunu yapmak için aşağıdaki manipülasyonları yapmanız gerekecektir:
- Başlat menüsüne gidin ve ardından cihaz yöneticisine gidin. İlgili iletişim kutusunun kısayolunu kullanabilirsiniz.
- Görüntülenen listeden bağlı kameranın adını taşıyan satırı seçin.
- Bundan sonra, olası manipülasyonların listesini içeren bir içerik menüsü açmak için satıra sağ tıklayın.
- Çalışmayı etkinleştirmek için eylemler listesinden "etkinleştir"i seçin. Görüntü donarsa, bu bölümdeki kameranın bağlantısını tekrar kesip yeniden bağlamayı deneyin.
Önemli! Bu yöntemin, kurulu sürücü setinin işlevselliğini kontrol ettikten sonra kullanılması önerilir.
Yukarıdakilerin tümü yardımcı olmadıysa ne yapmalı?
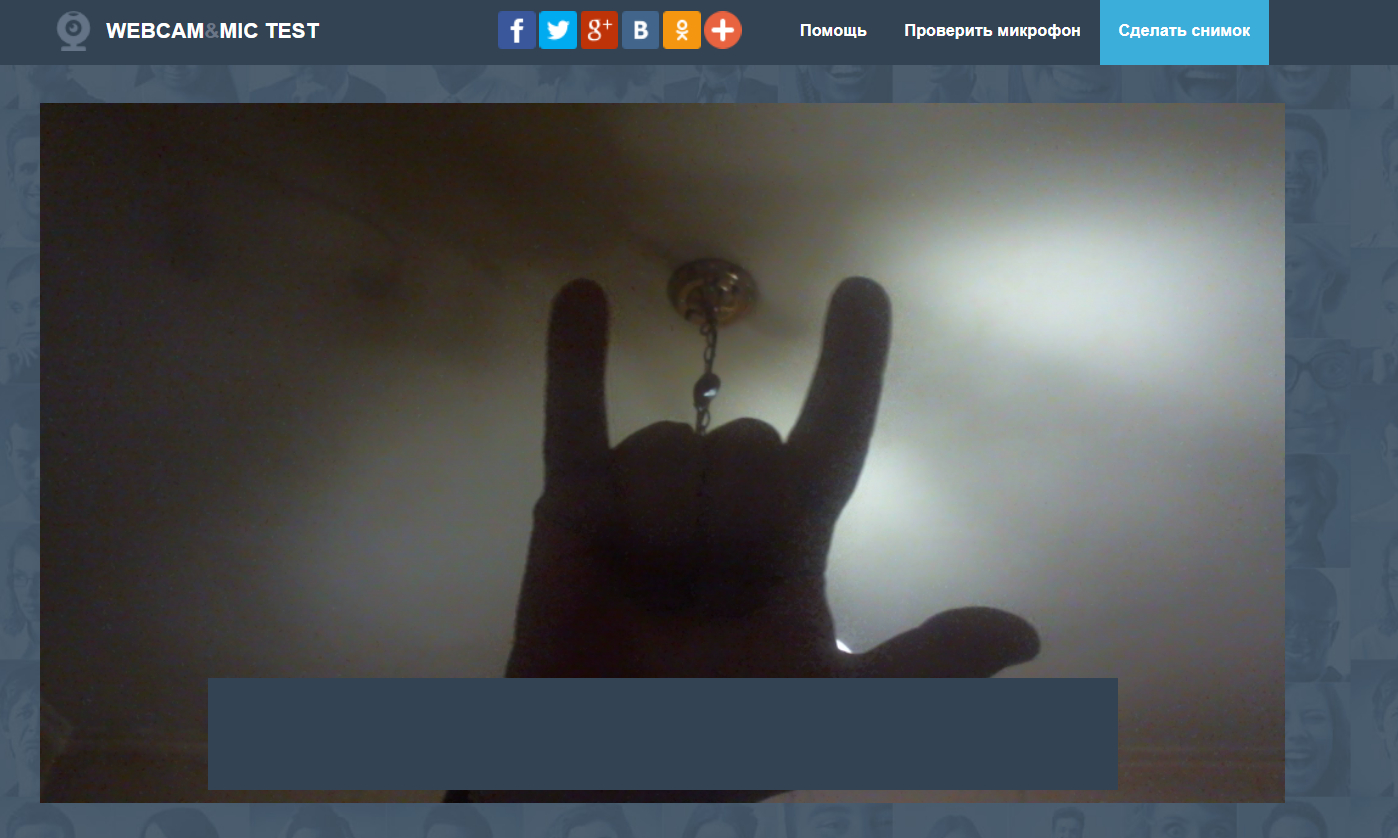 Nadir durumlarda, açıklanan yöntemlerin tümü bağlı ekipmanın işlevlerinin geri kazanılmasına yardımcı olmayabilir. Benzer bir durumla karşılaşırsanız büyük olasılıkla cihaz arızalanmıştır. Bu durumda ya kamerayla her zamanki gibi çalışmaya devam etmek için yeni ekipman satın almalı ya da uzmanlardan yardım almalısınız.
Nadir durumlarda, açıklanan yöntemlerin tümü bağlı ekipmanın işlevlerinin geri kazanılmasına yardımcı olmayabilir. Benzer bir durumla karşılaşırsanız büyük olasılıkla cihaz arızalanmıştır. Bu durumda ya kamerayla her zamanki gibi çalışmaya devam etmek için yeni ekipman satın almalı ya da uzmanlardan yardım almalısınız.
Yalnızca onarımları kendiniz yapmadığınız veya yapısal elemanları sökmediğiniz takdirde garanti kapsamında ücretsiz yardım sağlanacaktır. Ücretli yardım almanız gerekiyorsa ekipmanın durumunu ve hizmet ömrünü değerlendirin. Ekipman uzun süredir kullanılıyorsa, bir dizi ek özelliğe ve gelişmiş görüntü çıktı performansına sahip modern bir model satın almak çok daha karlı olacaktır.
Elbette çeşitli manipülasyonlar yapmanın doğruluğu kullanıcıya deneyimle geliyor. Ancak öncelikle rahat çalışma ve kullanım ömrünü uzatmak için bazı yararlı ipuçlarını kullanmalısınız:
- Olası sorunları belirlemek ve düzeltmek için cihazları periyodik olarak teşhis edin.
- Birikmiş kir ve tozun yanı sıra yabancı unsurları gidermek için ekipmanın önleyici temizliğini yapın.
- Antivirüsünüzün düzgün çalıştığından emin olun ve virüs uygulamalarının ve programlarının bilgisayar sisteminize girmesini önleyin.
- Gereksiz belge ve dosyaları silin, yazılımı aşırı yüklemeyin.





