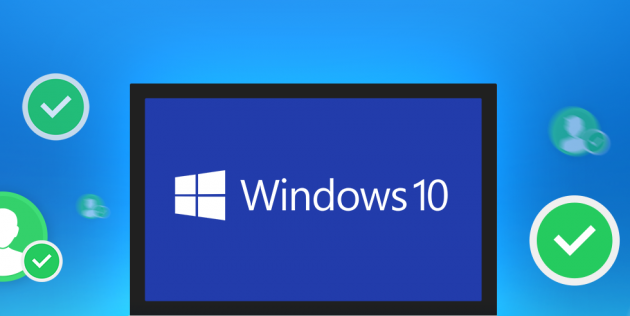Bir dizüstü bilgisayarın IP adresini nasıl öğrenebilirim?
 Bir ağ kurarken genellikle bir IP adresi belirtmeniz gerekir. Deneyimsiz bir kullanıcının ne olduğunu ve nerede olduğunu anlaması oldukça zordur. Bu yazımızda laptop ID'nizin tüm inceliklerini detaylı olarak konuşacağız.
Bir ağ kurarken genellikle bir IP adresi belirtmeniz gerekir. Deneyimsiz bir kullanıcının ne olduğunu ve nerede olduğunu anlaması oldukça zordur. Bu yazımızda laptop ID'nizin tüm inceliklerini detaylı olarak konuşacağız.
Makalenin içeriği
IP adresi nedir ve neden bilmeniz gerekiyor?
Her kişinin kendi ev adresi vardır. Belli bir şehirde falan sokakta, falan numarayla belli bir ev ve apartman dairesinde yaşıyor.
Bir bilgisayar yerel bir ağa bağlandığında veya İnternet'e bağlandığında, kendisine özel bir adres de atanır. Bu tam olarak cihazınızın IP adresi olarak adlandırılan şeydir.
Bugün iki versiyon var: IPv4 ve IPv6. İkincisi (128 bit kayıt kodu), 32 bit koda (IPv4) kaydederken artık olası boş adreslerin bulunmaması nedeniyle ortaya çıktı. Bu nedenle yeni ağlar oluştururken IPv6 kullanılır. Ancak bu bilgi ortalama kullanıcıyı pek ilgilendirmiyor. Yerel ağ oluşturmak için dördüncü versiyon sizin için yeterli olacaktır.
IP, bir ana bilgisayar kodu ve bir ağ kodundan oluşur ve 1-3 basamaklı dört gruba ayrılır. Şuna benzer: 192.168.1.20. Dahili ve harici adresler arasında bir ayrım olduğuna dikkat edilmelidir.Fark ne? Tek sorun, dahili IP'nin cihazınızın yerel ağdaki ve harici IP'nin küresel (İnternet) üzerindeki tanımını belirlemesidir.
Dikkat! Bütün bunlar ne için? Kurumsal (yerel) bir ağda IP, belirli bir bilgisayar ile diğeri arasında çatışmasız iletişime izin verir. İnternet adresi girilen bilgilerin güvenliğini garanti eder. Örneğin, harici bir IP kullanarak e-cüzdanlar yalnızca tek bir cihazdan giriş yapabileceğiniz şekilde yapılandırılabilir.
Windows'ta bir dizüstü bilgisayarın IP adresi nasıl bulunur?
Her şeyin göründüğü kadar karmaşık ve anlaşılmaz olmadığına zaten ikna oldunuz. Şimdi bilgisayarınızın kimliğini nasıl öğreneceğinizi açıklayan en ayrıntılı talimatları sunuyoruz.
"Görev Yöneticisi" aracılığıyla
“Görev Yöneticisi” aracılığıyla belirleme sırası:
- Öncelikle dağıtıcının kendisini açıyoruz. Bu, klavyedeki "Shift", "Ctrl" ve "Esc" tuşlarına aynı anda basılarak yapılabilir.
- Açılan pencerede “Performans” bölümüne gidin.
- Soldaki listede dahili IP adresini bulmak için “Ethernet” ve harici IP adresini bulmak için “Wi-Fi” sekmelerini buluyoruz.
- Grafiklerin altında diğer ağ parametrelerinin yanı sıra adresiniz de belirtilecektir.
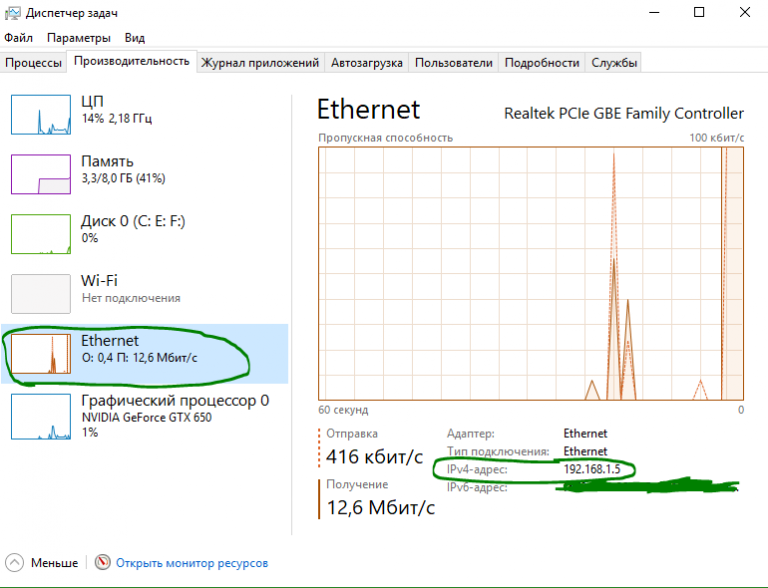
Seçenekler sekmesini kullanma
“Parametreler” aracılığıyla IP belirleme sırası aşağıdaki gibidir:
- "Başlat"ı açın. Sol alt köşedeki dişli simgesine (“Seçenekler”) tıklayın.
- Açılan pencerede “Ağ ve İnternet” bölümüyle ilgileniyoruz, içine giriyoruz.
- Soldaki menüden “Wi-Fi” veya “Ethernet”i seçin (hangi bağlantı yöntemini kullandığınıza bağlı olarak).
- “Ekipman özellikleri” satırına tıklayın - ilgilendiğiniz tüm bilgiler burada sunulacaktır.
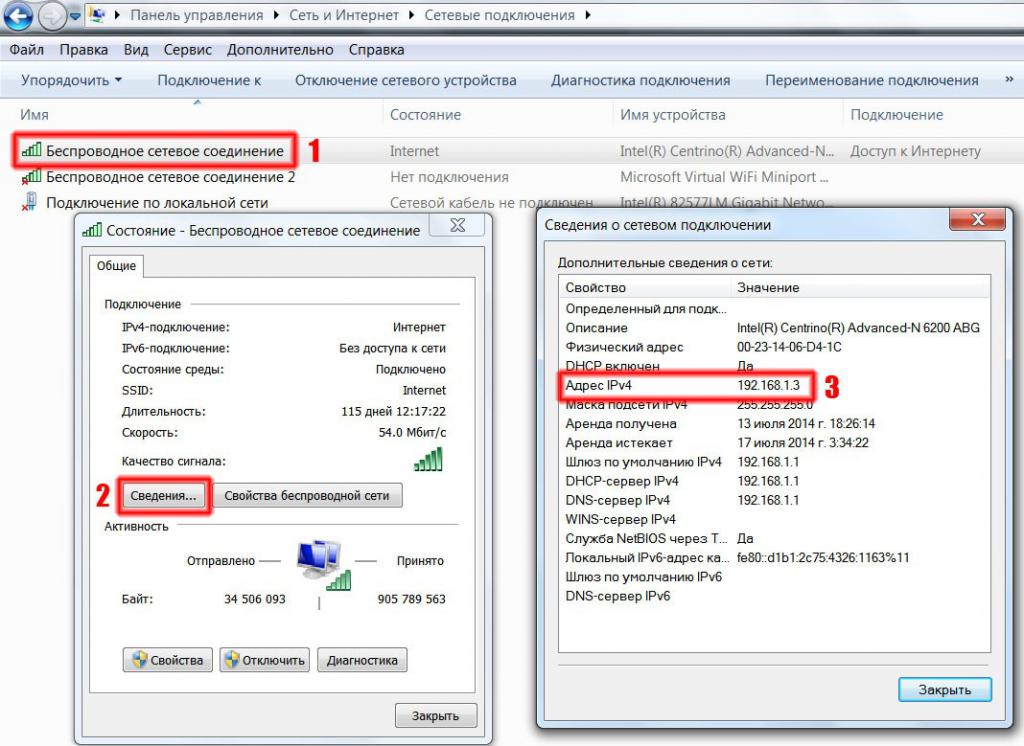
Sistem bilgilerini kullanma
“Çalıştır” penceresini açmak için klavyenizdeki “Win” ve “R” tuşlarına aynı anda basın:
- boş bir satıra komutu yazın msinfo32;
- soldaki listede “Ağ” ve ardından “Bağdaştırıcı”yı açtığımız “Bileşenler” alt menüsünü buluyoruz;
- Gerekli IP'nin kaydedileceği, kullanılan ağ bağdaştırıcısının adını buluyoruz.
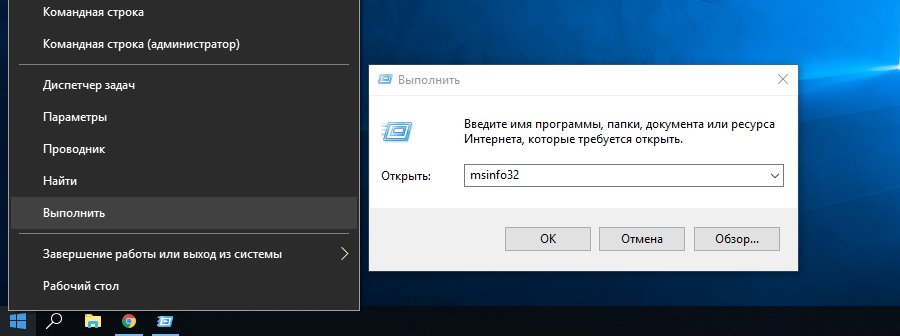
Ağ Bağdaştırıcısı Bilgilerini Kullanma
“Denetim Masası”na gidin (aramayı yazabilirsiniz):
- “Ağ ve İnternet” - “Ağ ve Paylaşım Merkezi” kategorisini açın;
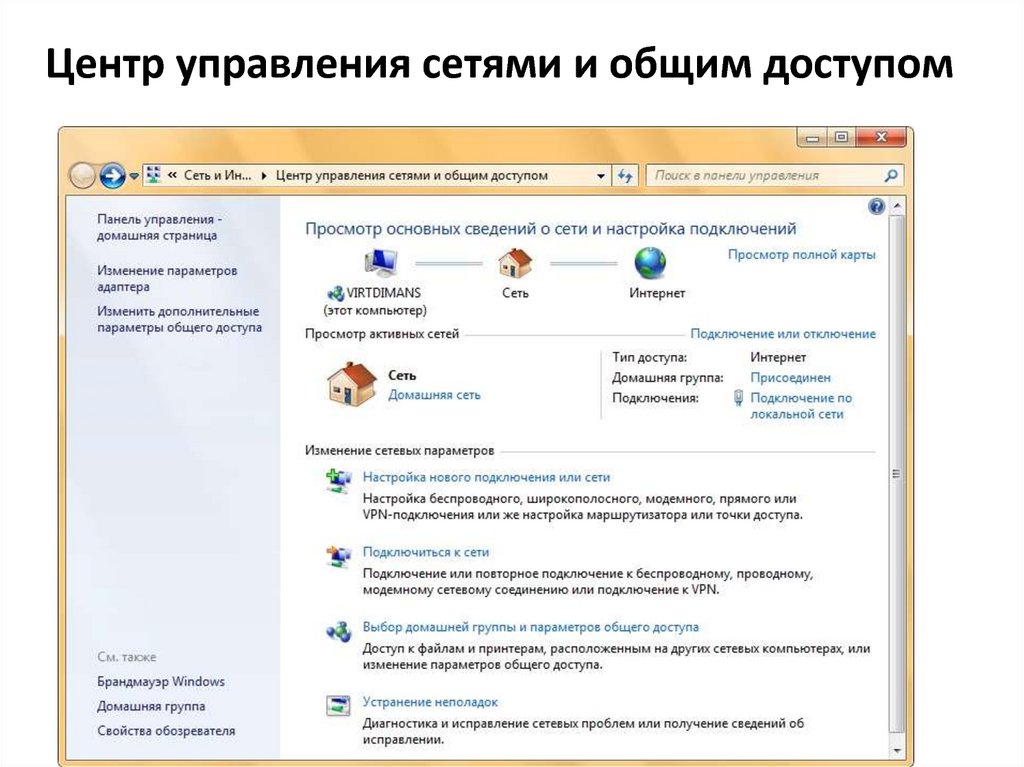
- Soldaki menüde “Adaptör ayarlarını değiştir” seçeneğini seçin;
- Kullandığınız bağlantının simgesine çift tıklayın (Ethernet – kablolu, Wi-Fi – kablosuz);
- Açılan pencerede istenilen adresin bulunduğu “Ayrıntılar” butonuna tıklayın.
PowerShell'le
Windows 10'daki PowerShell klasik bir komut satırı uygulamasıdır. Kullanmak için aramaya “windows powershell” yazmanız yeterli (aşağıdaki araç çubuğundaki büyüteç simgesi). Yönetici olarak çalıştırmamız gerekiyor, bu nedenle program kısayoluna sağ tıklayın ve listeden bu eylem öğesini seçin. Daha öte:
- “Get-NetIPAddress” komutunu girin ve klavyede “Enter” tuşuna basın;
- program otomatik olarak bu bilgisayara bağlı tüm IP adreslerini görüntülemeye başlayacaktır.
Komut satırı aracılığıyla
Prosedür:
- aramada “cmd” yazıyoruz - komut satırı açılıyor;
- “ipconfig” komutunu girin - bağlantıyla ilgili diğer bilgilerin yanı sıra gerekli tanımlayıcıyı da kolayca bulabilirsiniz.
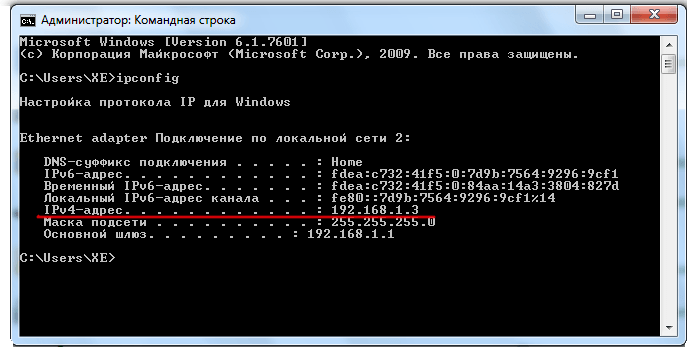
Yandex'de harici IP adresi nasıl bulunur?
Tartışılan tüm yöntemlere ek olarak, bir diğeri özellikle harici bir IP adresi için çalışır:
- yandex.ru'yu herhangi bir tarayıcıda açın;
- Arama çubuğuna "IP" yazın, ardından üstte genel adresinizi gösteren büyük bir çerçeve görünecektir.
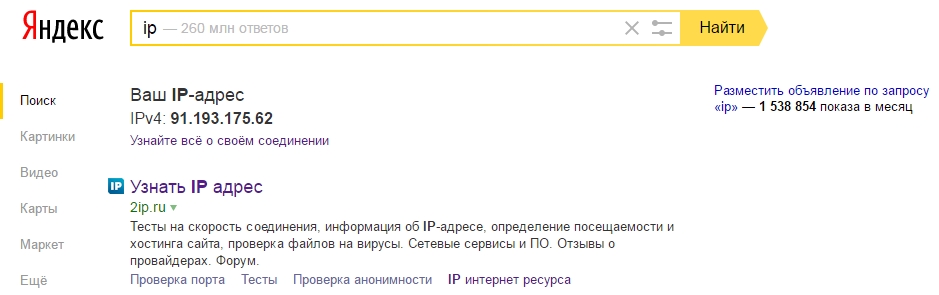
Aynı çerçevenin altında, "İnternetometre" yi açabileceğiniz "Bağlantınız hakkında her şeyi öğrenin" bağlantısı bulunacaktır. Bu araç, kullanıcının ihtiyaç duyduğu bağlantıyla ilgili tüm teknik bilgileri toplamak için tasarlanmıştır. Burada ilgili butona tıklayarak İnternet hızınızı da ölçebilirsiniz.
Referans! Sunulan standart çözümlerin yanı sıra en detaylı bilgiyi sağlayan özel hizmetlerden de yararlanabilirsiniz. Örneğin siteler: 2ip.ru ve ip-ping.ru.
Artık hem dahili hem de harici IP adreslerinizi kolayca bulabilirsiniz.