Bir dizüstü bilgisayarda ekran görüntüsü nasıl alınır
 Çoğu zaman bilgisayar ekipmanını kullanırken kullanıcıların ekran görüntüsü alması gerekebilir. Bu genellikle bilgilerin hızlı bir şekilde kaydedilmesi ve verilerin aktarılması için gereklidir. Ekran görüntüsü almak çok kolaydır, ancak sorun şu ki, çok az bilgisayar kullanıcısı bunu nasıl yapacağını biliyor. Yazımızda ekran görüntüsü alma konusunda farklı seçenekleri paylaşacağız.
Çoğu zaman bilgisayar ekipmanını kullanırken kullanıcıların ekran görüntüsü alması gerekebilir. Bu genellikle bilgilerin hızlı bir şekilde kaydedilmesi ve verilerin aktarılması için gereklidir. Ekran görüntüsü almak çok kolaydır, ancak sorun şu ki, çok az bilgisayar kullanıcısı bunu nasıl yapacağını biliyor. Yazımızda ekran görüntüsü alma konusunda farklı seçenekleri paylaşacağız.
Makalenin içeriği
Print Screen'i kullanarak ekran görüntüsü almanın standart yolu
Öncelikle bir dizüstü bilgisayar ekranının ekran görüntüsünü almanın en yaygın yöntemine bakalım. Klasik yöntem, klavyede yüklü olan standart kısayol tuşlarını kullanır. Hızlı bir şekilde ekran görüntüsü almak için aşağıdaki işlemleri yapmanız gerekir:
- Dizüstü bilgisayarınızı bağlayın ve sistemi standart modda başlatın.
- Fotoğrafını çekmek istediğiniz iletişim kutusunu veya sayfayı seçin. Gerekli tüm bilgilerin alana düşmesi için kenarları dikkatlice izleyin.
- Bundan sonra, Print Screen tuşuna basın (F1-F12 kısayol tuşları sırasının sağında bulunur). Sistem otomatik olarak fotoğraf çekecektir.
- Biçimlendirmek için bir grafik düzenleyiciyi veya Word belgesini açın. Ortaya çıkan görüntüyü boş alana yapıştırın.
- Bundan sonra standart ayarları kullanarak görüntünün formatını ve boyutunu ayarlayabilir, ayrıca görüntünün gereksiz kısımlarını kaldırabilirsiniz.
- Resim çekemiyorsanız, ek olarak Fn tuşunu (genellikle Ctrl'nin sağında bulunur) kullanmayı deneyin. Fn+PrtSc kombinasyonu sorunu çözecektir, fotoğrafı çektikten sonra editörde yukarıda açıklanan adımları izleyin.
- İstenirse dosyayı yazdırmaya gönderebilir veya bilgisayarınızın veritabanına kaydedebilirsiniz.
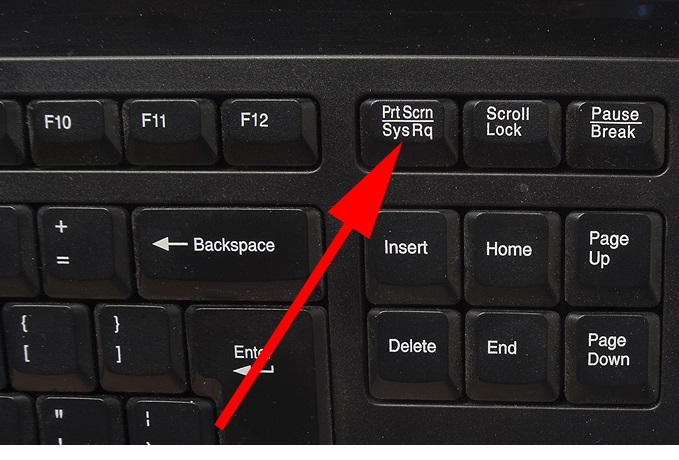
Bu yöntem basitliği ve uygulama kolaylığı ile ayırt edilir. Ayrıca bu yöntemi kullanırken ek program ve uygulama indirmeye gerek kalmaz, bu da kullanıcının işini kolaylaştırır.
Dikkat! Kısayol tuşlarının amacı hakkında ek bilgi talimatlarda, İnternet'teki özel web sitelerinde veya bilgisayarı başlatırken ana BIOS ayarları menüsünde bulunabilir.
Makas kullanarak ekran görüntüsü almanın kolay bir yolu
Bir diğer basit yol ise sistemin ana menüsünde yer alan “Makas” programını kullanmaktır. Print Scree anahtarı eksik veya hasarlıysa bu seçenek yararlı olabilir. Her durumda, bu yöntemin kullanımı da kolaydır:
- Standart modda masaüstünüze gidin.
- Onay kutusu tuşunu veya ekranın altındaki görev çubuğundaki düğmeyi kullanarak ana Başlat menüsünü açın.
- Arama çubuğuna “Makas” kelimesini yazın, listeden çıkan programa tıklayın ve giriş yapın.
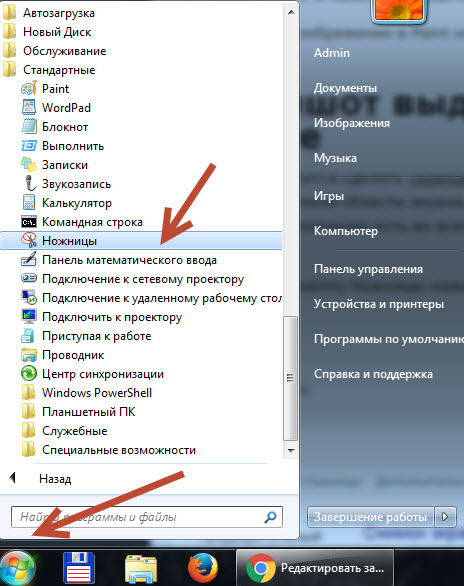
- Programı başlatın, açılan diyalog kutusunun üst köşesindeki “Oluştur” butonuna tıklayın. Önerilen seçeneklerden istediğiniz fotoğrafın formatını seçin; tıklandığında otomatik olarak ekran görüntüsü alınacaktır.
- Ortaya çıkan görüntüyü disket görüntüsüne tıklayarak programa kaydedin.
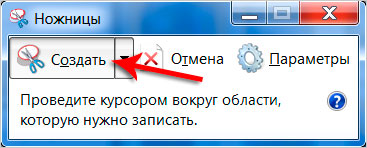
Dikkat! Makas programı, ortaya çıkan görüntüyü hızlı bir şekilde biçimlendirmenize olanak tanır. En iyi formatı bulmak için farklı formatlarda birkaç fotoğraf çekmeyi deneyin.
Windows 10'da bir dizüstü bilgisayarda ekran görüntüsü nasıl alınır
Windows işletim sisteminin modern bir sürümüyle çalışırken belirli görevleri gerçekleştirmek, değişen arayüz nedeniyle kullanıcılar için zor olabilir. Geliştiriciler isimleri değiştirdi, görünümü değiştirdi ve ana ekrana ek işlevler ekledi. Ancak ekran görüntüsü işlevi değişmeden kalır. Ayrıca açıklanan seçeneklerden birini de kullanabilirsiniz:
- dizüstü bilgisayarda yüklü olan kısayol tuşlarını kullanma;
- özel sistem uygulamalarıyla;
- İnternetten resmi web sitesinden indirilen ek programları kullanma.
Ekran görüntüsü almak için üçüncü taraf programları kullanma
Bir dizüstü bilgisayarda kullanılan standart özellikler sizin için yeterli değilse özel program ve uygulamaları kullanabilirsiniz. İnternet üzerinden bir tarayıcıya kurulabilir veya PlayMarket'ten indirilebilirler. Böyle bir program LightShot'tur; kullanımı kullanıcıya ek özelliklere erişim sağlar.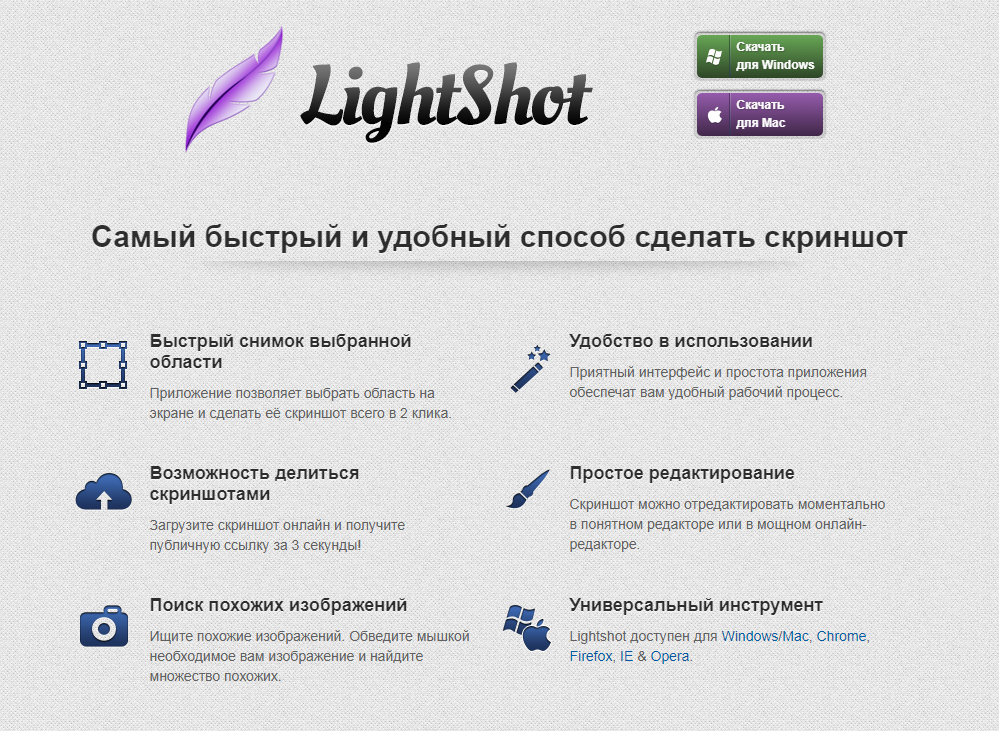
Uygulama aşağıdaki prensibe göre çalışır:
- Dizüstü bilgisayarınızın tarayıcısına gidin ve ihtiyacınız olan programın adını yazın.
- Dosyayı indirin ve indirme sihirbazının talimatlarını izleyerek kurulumu tamamlayın.
- Yüklenen uygulamanın görüntüsü sağ taraftaki görev çubuğunda görünmelidir; ayarlarına gidin.
- Ekran görüntülerini hızlı bir şekilde alıp kaydetmek için kısayol tuşlarınızı ayarlayın.
- Ayrıca ana menüyü ve seçenekleri keşfedin; burada birçok yararlı işlev ve ek özellik bulabilirsiniz.
Dosyaları ve programları yalnızca resmi sitelerden ve sisteme zarar vermemek için bir antivirüs bağlıyken indirin.





