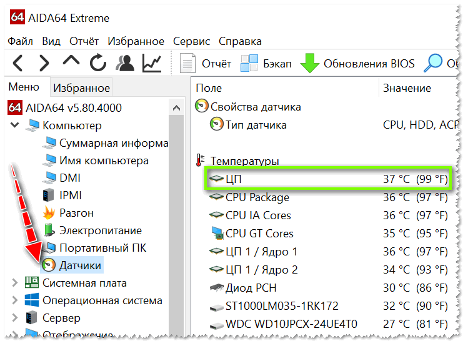Bir dizüstü bilgisayarda renkler nasıl ayarlanır
Dizüstü bilgisayarla uzun süreli temas halinde olan birçok kullanıcı, göz yorgunluğundan şikayetçidir. Bu rahatsızlıklardan kaçınmak için dizüstü bilgisayar ekranının renk sunumunu doğru şekilde yapılandırmanız gerekir. Bunu kendiniz yapmanız zor olmayacaktır ve makalemiz tüm kurulum adımlarını doğru bir şekilde tamamlamanıza yardımcı olacaktır.
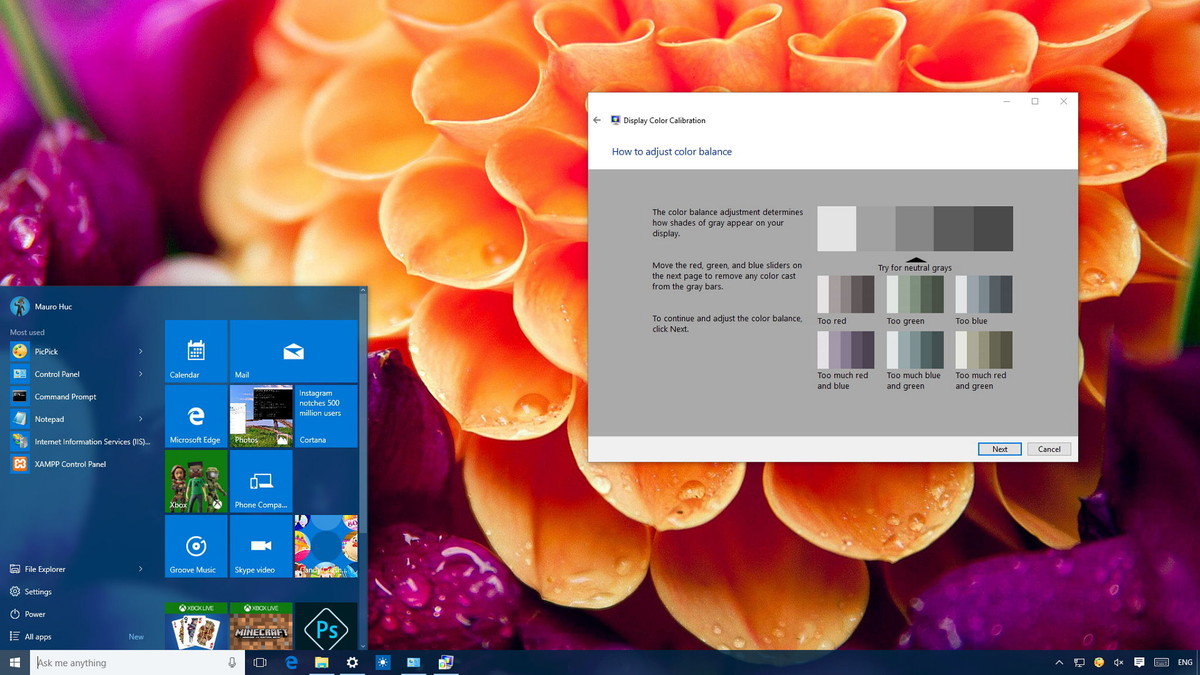
Makalenin içeriği
Dizüstü bilgisayar ekranının ilk kurulumu
Çoğu kullanıcı yeni bir dizüstü bilgisayarla çalışırken göz rahatsızlığı yaşar. Öncelikle standart video bağdaştırıcısının kurulumunu kontrol etmeniz gerekiyor.
- Masaüstündeki bu kısayola çift tıklayarak “Bilgisayarım”ı başlatın;
- “Özellikler”, “Aygıt Yöneticisi”ni seçin;
- “Video bağdaştırıcıları”na tıklayın.
Listede “Standart PnP video bağdaştırıcısı” görünüyorsa bu, cihazınız için standart video bağdaştırıcısı sürücülerinin kurulu olmadığı anlamına gelir.
Bunları yüklemek için listeden standart bir video bağdaştırıcısı seçip "Özellikler" öğesini açmanız ve "Sürücü" sekmesinde "Güncelle" seçeneğine tıklamanız gerekir. Açılan pencerede "Otomatik arama" seçeneğini seçin.
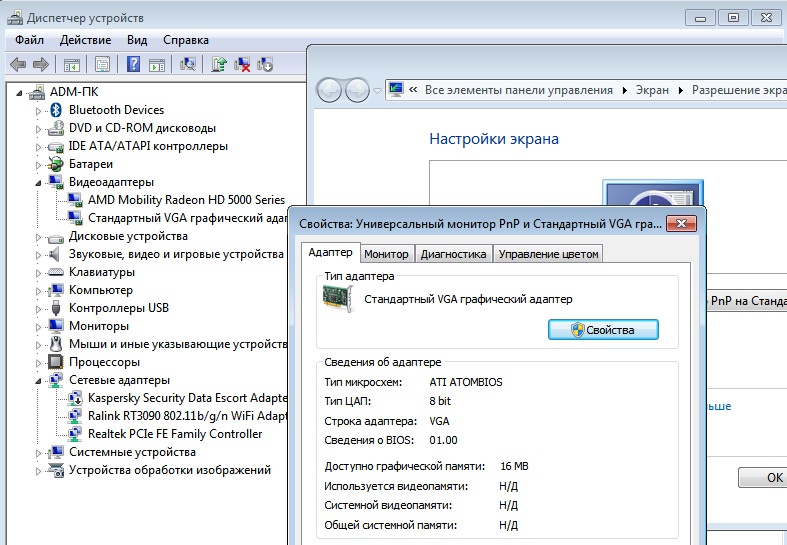
Önemli! Bu prosedür sırasında dizüstü bilgisayarın internete bağlı olması gerekir.
İndirdikten sonra cihazın yeniden başlatılması ve ayarlardan yüklü sürücünün kontrol edilmesi gerekir; sürücü Intel(R) HD Graphics adı altında olmalıdır.
Monitör Özelliklerini Kullanarak Renkleri Düzeltme
Monitör işlevlerini kullanarak ekranın renk gamını ayarlamanın iki yolu vardır:
- “Başlat” aracılığıyla “Denetim Masası”na gidin, “Ekran”ı seçin. Daha sonra “Parlaklık Ayarları”nda ihtiyacınız olan parlaklık seviyesini ayarlayın.
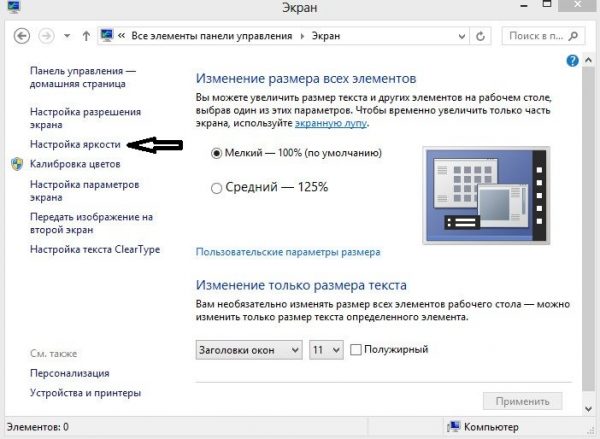
- Masaüstünde sağ tıklayın ve "Grafik özellikleri" seçeneğini seçin. Açılan Intel(R) penceresinde “Ekran”ı seçin ve ekran renk ayarlarını yapın: parlaklık, kontrast, doygunluk vb.
Windows kullanarak dizüstü bilgisayarda rengi ayarlama
Windows kullanarak bir dizüstü bilgisayarda rengi ayarlamanın en kolay yolu kalibrasyondur. Bunu yapmak için “Başlat”tan “Denetim Masası”nı seçin. Ardından “Renk Yönetimi” altında “Ayrıntılar” ve “Ekranı Kalibre Et” seçeneğini seçin. Daha sonra önerilen istekleri takip edin.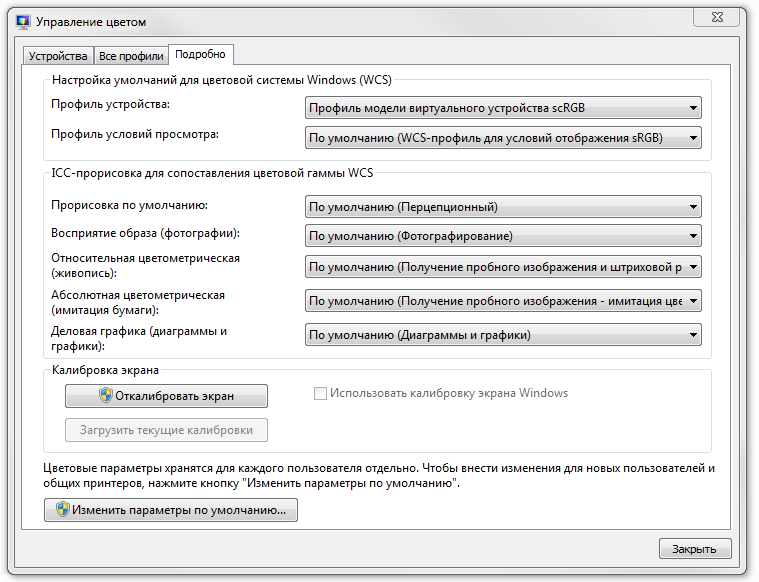
Önemli! Renk şemasını ayarlarken kabul edilebilir değerlerle listeleneceksiniz ancak yalnızca "Önerilen" olarak işaretlenenleri seçmelisiniz.
Dizüstü bilgisayardaki düğmeler nasıl özelleştirilir
Herhangi bir bilgisayar ekipmanında, dokunmatik yüzeyi açıp kapatabileceğiniz, parlaklığı veya ses seviyesini değiştirebileceğiniz vb. özel işlev tuşları bulunur.
Bu durumda ekranın rengini ve parlaklığını ayarlayabileceğiniz tuş kombinasyonuyla ilgileniyoruz. Ancak öncelikle cihazınızın klavyesine ait sürücülerin kurulu olup olmadığını kontrol etmemiz gerekiyor. Bunu yapmak için “Aygıt Yöneticisi” ne gitmeniz ve bu programın kurulumunu kontrol etmeniz gerekir. Bu tür sürücüler eksikse, üreticinin resmi web sitesinden indirilebilir ve bir antivirüs programı ile kontrol edildikten sonra kurulabilir. Daha sonra bu cihazı yeniden başlatmalısınız.
Yukarıdaki koşulları yerine getirdikten sonra klavyenin işlevselliğini kontrol edin.Örneğin ekranın parlaklığını artırmak veya azaltmak için Fn tuşlarını + parlaklık tuşunu basılı tutun.
Dikkat! Klavye ve dokunmatik yüzey için sürücülerin bulunduğu bir diskiniz varsa, bunu sürücüye yerleştirin ve yükleyin.
Uygulamaları Kullanarak Rengi Ayarlama
Ekranın rengini ayarlayabileceğiniz birçok program vardır: Adobe Gamma, Corel Draw, Ati Catalist Control Center ve diğerleri.
Adobe Gamma uygulamasını kullanarak bir dizüstü bilgisayar ekranının renk gamını ayarlamaya bakalım.

Başlamak için öncelikle programı internette bulmanız ve mevcut cihazınıza indirmeniz gerekiyor. Daha sonra masaüstünüzdeki mevcut ekran koruyucuyu gri bir arka plana değiştirmeniz gerekir. Bunu yapmak için, masaüstüne sağ tıklayarak "Kişiselleştirme" bölümüne gitmeniz ve ardından "Masaüstü arka planı" öğesinde "Görüntü konumu", "Düz renkler" seçeneğini seçmeniz gerekir.
Bu programı başlattıktan sonra “Ayar Sihirbazı” ve “Profil Rengi” seçeneğini seçmeniz gerekir.
Önemli! Profil rengini varsayılan olarak bırakmanız önerilir.
Daha sonra "İleri"ye tıklayın ve "Kontrast" öğesinde değeri maksimuma ayarlayın. “Parlaklık”ı, siyah iç karenin tonu dış karenin tonundan farklı olacak şekilde ayarlayın.
Daha sonra gama düzeltmesini yapılandırmanız gerekir - buna WindowsDefault denir. Sağdaki alana değerini - 2,2 (optimum) girmeniz ve Yalnızca Tek Gama Görüntüle parametresinin işaretini kaldırmanız gerekir. Daha sonra fareyi kullanarak üç karenin de arka planlarıyla aynı renkte olmasını sağlayın.
Son aşamada renk sıcaklığı değerini ayarlamanız gerekecektir - görünen alana 6500 K değerini girin.Her şey ayarlandığında sonucu orijinaliyle karşılaştırabilirsiniz.
Uygulamayı kapattıktan sonra masaüstü ekran koruyucusu herhangi bir resme değiştirilebilir.