Dizüstü bilgisayarda Bluetooth nerede?
 Son zamanlarda üreticiler çeşitli cihazların kablolu bağlantısından kurtulmaya çalışıyor. Bu bağlantı yöntemi güncelliğini yitirmiştir ve yerini daha modern seçenekler almıştır. Bu eşleştirme yöntemlerinden biri, herhangi bir ekipmanı kablo ve konektör kullanımına gerek kalmadan bağlayabileceğiniz Bluetooth teknolojisidir.
Son zamanlarda üreticiler çeşitli cihazların kablolu bağlantısından kurtulmaya çalışıyor. Bu bağlantı yöntemi güncelliğini yitirmiştir ve yerini daha modern seçenekler almıştır. Bu eşleştirme yöntemlerinden biri, herhangi bir ekipmanı kablo ve konektör kullanımına gerek kalmadan bağlayabileceğiniz Bluetooth teknolojisidir.
Bu, ekipman gövdesinde yerden tasarruf etmenizi sağlar ve ayrıca ekipmanı taşırken gereksiz sorun ve rahatsızlık yaratmaz. Gelecekte geliştiriciler, kablosuz kanal aracılığıyla iletişimin kalitesini artırmayı ve boş alana ek özellikler ve işlevler eklemeyi planlıyor. Yazımızda bu fonksiyona erişimden ve çeşitli işletim sistemlerinde bağlantı yöntemlerinden bahsedeceğiz.
Makalenin içeriği
Bluetooth'u farklı işletim sistemlerinde nerede bulabilirim?
Gerçekleştirilen görevlerin ve bağlantı yönteminin benzerliğine rağmen, bu seçeneği bilgisayarda bulmak kolay olmayacaktır. Modern versiyonlarda geliştiricilerin arayüzü değiştirmesi nedeniyle, ayarlara giden yol önemli ölçüde farklılık gösterebilir.
En uygun ve en basit yol, ana "başlat" menüsünün ilgili satırında hızlı aramayı kullanmaktır. Sistemi daha detaylı anlamak ve istenilen seçeneğe giden yolu bulmak için seçeneklerin her biri hakkında ayrı ayrı konuşacağız.
Önemli! Arama çubuğundan çıkmak her zaman istenen bölümün hızlı ve doğru bir şekilde bulunmasını sağlamayabilir, bu nedenle bu seçeneğe giden doğru yolu bilmekte fayda var.
Windows 7. Sırayla modern işletim sistemlerinin en eski sürümüyle başlayalım. Bu model günümüzde hala popülerdir, kullanıcı sayısında lider konumdadır, bu nedenle kablosuz bağlantı sistemine erişimi anlamak bu durumda çok önemli olacaktır.
Modern dizüstü bilgisayar modellerinin çoğu versiyonunda, ana panelde “B” harfi şeklinde özel bir simge şeklinde özel bir düğme bulunur. Tıkladığınızda, işlemi düzenlemek için ilgili seçenek ve parametreler setini içeren bir iletişim kutusu açılmalıdır. Bu durumda, fonksiyonun aktif olduğunu belirten düğme vurgulanacaktır.
 Bu eylem mümkün değilse tüm donanım bileşenlerini etkinleştirmek için aşağıdaki planı kullanın:
Bu eylem mümkün değilse tüm donanım bileşenlerini etkinleştirmek için aşağıdaki planı kullanın:
- Bilgisayarınızı bir güç kaynağına bağlayın, düzgün çalışması için gerekli yazılım ve sürücüleri yükleyin.
- “Başlat” tuşuna basarak veya görev çubuğunun uygun yerinde görüntülenen simgeye tıklayarak ana menüyü açın.
- “Bluetooth cihazları” etiketli öğeyi seçin ve üzerine tıklayın. Bundan sonra, istediğiniz çalışma parametrelerini ayarlayabileceğiniz ve değiştirebileceğiniz ihtiyacınız olan ayarlar bölümüne gireceksiniz.
Önemli! Açıklanan tüm bağlantı seçenekleri yalnızca orijinal markalı dizüstü bilgisayarlar için tipiktir.
Windows 8. Bu sistemde arayüz biraz değiştirildi, bu nedenle gerekli parametreye giden yol önceki versiyondan farklı olacak. Yapılandırmak için aşağıdaki bölüme gitmeniz gerekir:
- Fare düğmesini tıklatarak ekranın sağ tarafındaki görev çubuğunu açın.
- Ayarlar'ı ve ardından Bilgisayar ayarlarını değiştir'i seçin.
- Çalışma modunu ayarlamak için kablosuz ağ ayarları bölümüne gidin.
- Bağlantıyı açın, ardından gerekli ekipmanı kablosuz olarak bağlayabilirsiniz.
- Hata veya arıza meydana gelirse ayarlara ve özelliklere giderek tüm Bluetooth bileşenlerinin işleyişini kontrol edebilirsiniz.
Windows 10 Kullanım kolaylığı için geliştiriciler, tüm ana dosya ve programların konumunun ana menüde bulunabileceği yeni bir arayüz oluşturdular. Bu versiyonda cihazların kablosuz bağlantı parametrelerine ulaşmanın birkaç yolu vardır:
- Monitör ekranındaki "başlat" menüsü aracılığıyla veya bir tuşa basarak.
- Etkinleştirilen uygulamaların ana penceresini açarak. Listede yer alan ana parametreler hakkında bilgi bulunmaktadır.
- Hızlı bir giriş için arama çubuğunu kullanabilir veya görev yöneticisini arayabilirsiniz.
Önemli! Ayarları yaparken, tüm fonksiyonları devre dışı bırakacağından Uçak modunu etkinleştirmediğinizden emin olun.
Bluetooth nasıl açılır?
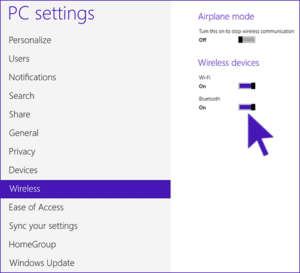 Kablosuz ayarların yolunu bulup giriş yapmayı denedikten sonra bu seçeneği bilgisayarınıza bağlamaya başlayabilirsiniz. Etkinleştirme işlemi cihazın modeline ve yazılım sürümüne bağlı değildir, gerçekleştirilmesi oldukça basittir ve bilgisayar teknolojisi alanında özel beceri ve bilgi gerektirmez. Aşağıdaki adımları uygulamanız yeterlidir:
Kablosuz ayarların yolunu bulup giriş yapmayı denedikten sonra bu seçeneği bilgisayarınıza bağlamaya başlayabilirsiniz. Etkinleştirme işlemi cihazın modeline ve yazılım sürümüne bağlı değildir, gerçekleştirilmesi oldukça basittir ve bilgisayar teknolojisi alanında özel beceri ve bilgi gerektirmez. Aşağıdaki adımları uygulamanız yeterlidir:
- Yukarıda anlatıldığı gibi araçlar ve kablosuz bağlantı elemanları için ayarlar bölümüne gidin.
- Bağlı ekipmanla etkileşim kurmak için uygun bölümü seçin.
- Kaydırıcıyı cihaz için uygun iletişim kanalının yanına sürükleyin.
- Kaydırıcının konumunu değiştirdiğinizde, kablosuz iletişimin etkinleştirilmesini onaylamanızı isteyen bir pencere görünmelidir.
- Bundan sonra bağlamak istediğiniz ekipmanı açın. Üzerinde tanıma için otomatik aramayı etkinleştirin.
- Ekipmanı bağlayın ve doğru eşleştirmeyi sağlayın. Gerekirse cihazlar için tekrarlı aramayı etkinleştirebilirsiniz.
Önemli! İlk kez bağlanırken hızlı arama ve doğru bağlantı için her iki cihazın da yakında olması gerekir. Otomatik için
Tekrar bağlanırken kablosuz ayarlarından cihazı hafızaya kaydedin.
Gerekli adımları tamamladıktan sonra Bluetooth'u açık bırakabilirsiniz ancak bu durumda ek enerji tüketeceğinden ekipmanın şarjı daha hızlı boşalacaktır. Bunu önlemek için bilgisayarınızda bu seçeneği uygun şekilde devre dışı bırakmalısınız. İşlem ters sırada gerçekleştirilir, bu nedenle herhangi bir zorluk yaşanmamalıdır. Örnek bir plan şuna benzer:
- Her iki cihazda da kablosuz ayarlarına giriş yapın. Bu, mevcut herhangi bir şekilde yapılabilir.
- İlgili bölümde bağlantı durumuyla ilgili bir yazı göreceksiniz (“etkin” yazmalıdır).
- Her cihaz için Devre Dışı Bırak'ı seçin. Bu, ters yönde hareket ettirilmesi gereken bir düğme veya kaydırıcı olabilir.
Bundan sonra cihazların eşleştirilmesi devre dışı bırakılacak ve o anda ihtiyaç duyulmayan bir işleve enerji harcanmayacaktır.Normalde cihazlarınızdan birinin bağlantısını keserseniz Bluetooth bekleme modunda çalışmaya devam eder.
Neden Bl
Dizüstü bilgisayarınızdaki uetooth otomatik olarak açılıyor mu?
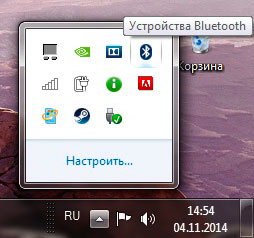
Tipik olarak sistem, kullanıcı tarafından etkinleştirildiğinde standart modda çalışır. Ancak bazı durumlarda kablosuz bağlantının otomatik olarak etkinleştirilmesi gerçekleşebilir. Bu, aşağıdaki nedenlerden dolayı gerçekleşebilir:
- Diğer kullanıcılarla eşleştirme gerektiren uygulamaları kullanma. Bazı oyunlar Bluetooth bağlantısı sağlar ve başlattığınızda otomatik olarak bağlanabilir.
- Bazen dizüstü bilgisayar, bağlı cihazları son oturumdan hatırlar ve yeniden eşleştirirken bunları bağlar. Bu sorunu çözmek için ayarlardan ekipmanı hafızadan silmeniz yeterlidir.
- İşletim sistemine virüs bulaşması veya kaynakları bir antivirüs ile taramadan İnternet'ten indirirken kötü amaçlı bir programın tanıtılması.
- Yazılımın ve sürücülerin resmi olmayan bir sürümü de kendi kendine başlamasına neden olabilir.
Bu sorunu çözmek için ekipmanın durumunu dikkatlice incelemeli ve tüm sistem parametrelerini kontrol etmelisiniz. Gerekirse, yüksek kaliteli teşhis ve sorun giderme için servis merkeziyle iletişime geçebilirsiniz.
Olağan eşleştirmenin yanı sıra, kullanıcıların iletişim kanalı üzerinden veri aktarma yöntemini öğrenmeleri faydalı olacaktır. Bu aktarım seçeneği en hızlı olanlardan biridir; bunun için adım adım planı kullanın:
- Yukarıda açıklanan yöntemlerden birini kullanarak gerekli bölüme gidin ve işlevi etkinleştirin.
- “Dosya gönder...”i seçin, ardından Bluetooth ile aktarma seçeneğini seçin.
- Önerilen bağlı ekipman listesinden istediğiniz adı seçin.
- Belge gönder düğmesine tıklayın ve veri aktarımının tamamlanmasını bekleyin.
Eylem aralığı sınırlı olduğundan, küçük dosya ve belgelerin gönderilmesi için bu yöntemin kullanılması özellikle önemli olacaktır. Yükleme tamamlanıncaya kadar ekipmanı bir arada tutmaya değer.





