Dizüstü bilgisayar kulaklığı görmüyor
Dizüstü bilgisayarlarda sesin ayarlanması fazla zaman almaz. Ancak kullanıcılar sıklıkla dizüstü bilgisayarın kulaklıkları "görmediği" bir durumla karşı karşıya kalıyor. Bu sorun bir servis merkezine başvurmadan çözülebilir. Daha sonra sorunun olası nedenleri ve nasıl düzeltileceği hakkında bilgi edinin.
Makalenin içeriği
Parametreler nasıl kontrol edilir
 Çoğu zaman sorun, dizüstü bilgisayarın veya ses cihazının arızalanması nedeniyle ortaya çıkar. İlk aşamada önemli bir nokta, arızanın nedenini bulmaktır. En kolay yol, kulaklıkları başka bir cihaza, örneğin bir akıllı telefona bağlamaktır. Çalışıyorlarsa, nedeni bilgisayarda veya konektörde aranmalıdır. Değilse, ses ekipmanını dikkatlice incelemeniz gerekecektir. Parametreleri kontrol etmek için yapmanız gerekenler:
Çoğu zaman sorun, dizüstü bilgisayarın veya ses cihazının arızalanması nedeniyle ortaya çıkar. İlk aşamada önemli bir nokta, arızanın nedenini bulmaktır. En kolay yol, kulaklıkları başka bir cihaza, örneğin bir akıllı telefona bağlamaktır. Çalışıyorlarsa, nedeni bilgisayarda veya konektörde aranmalıdır. Değilse, ses ekipmanını dikkatlice incelemeniz gerekecektir. Parametreleri kontrol etmek için yapmanız gerekenler:
- Doğru soketi kullanın: doğru soket yeşil renkle veya kulaklık şeklindeki bir resimle gösterilir.
- Sesi etkinleştirin, aksi takdirde gadget hiçbir durumda ses çıkarmayacaktır. Kullanıcılar genellikle sesi kapatıp unuturlar ve ardından kulaklık bağlamaya çalıştıklarında arızalı olduklarını düşünürler.
- Ses kartının düzgün çalıştığından emin olun. Ses hoparlörlerden gelmelidir ve bu olmazsa, sorun açıkça belirli ekipmanda değildir.
Dizüstü bilgisayar jaktaki kulaklıkları görmüyor
ben: ne yapmalıyım?
Çoğu durumda basit yöntemler sorunun çözülmesine yardımcı olacaktır. Takip etmeyi dene:
- Kulaklığın bağlantısını kesip yeniden takın ve ayrıca fişin doğru konnektöre takılıp takılmadığını kontrol edin.
- Cihazı yeniden başlatın: birçok sistem hatası bu şekilde düzeltilebilir.
- Ses kartınız için yeni sürücüleri indirip yükleyin. Evrensel bir çözüm var - çoğu formatı kısıtlama olmadan yüksek kalitede oynatmanıza olanak tanıyan hazır kodlayıcı paketi.
- Sürücünüzü güncelleyin. Bu, "ses girişleri ve çıkışları" bölümünde özel kulaklık modelinizi arayarak yapılabilir. Kulaklık üreticisinin web sitesine gidin ve gadget'ın kulaklık modelini kolayca tanıyabilmesi için en son sürücüyü indirin.
- Örnek olarak Windows için Realtek'i kullanarak sürücüleri yapılandırın.
- Sesi Windows'ta ayarlayın. Seçenek devre dışı bırakıldığında çoğu işletim sistemi sağ alt köşede çarpı işaretli bir simge görüntüler. Ayrıca programdaki (oynatıcı) sesi de ayarlayın.
- Bir fiş veya konektör kırılırsa değiştirilmelidir.
- Kulaklıklar kablosuzsa, Ağ ve Paylaşım Merkezi aracılığıyla ağ bağlantısını ve modülün sağlığını kontrol etmeniz gerekir. Bağdaştırıcının etkinleştirilmesinden ayrı bir uygulama sorumludur. Ayrıca kulaklıkların şarj yüzdesini de kontrol edin.
- Kabloları mekanik hasar açısından, kabloları ve konnektörleri ise kalıcı temas açısından kontrol edin.
Dikkat! Aynı ses dosyasını farklı oynatıcılarda açmayı denemek de faydalıdır. Belirli bir oynatıcının yanlış çalışması nedeniyle ses çıkmıyor. Bu durumda sistemi yeniden başlatmak genellikle yardımcı olur.
Dizüstü bilgisayarın kulaklıkları görmemesinin birkaç nedeni vardır. Her birine ayrıntılı olarak ve olası çözümlere bakalım.Ancak her üreticinin cihazının benzersiz olduğu ve teknolojideki gelişmelerin yerinde olmadığı unutulmamalıdır. Bu nedenle her vaka bireyseldir.
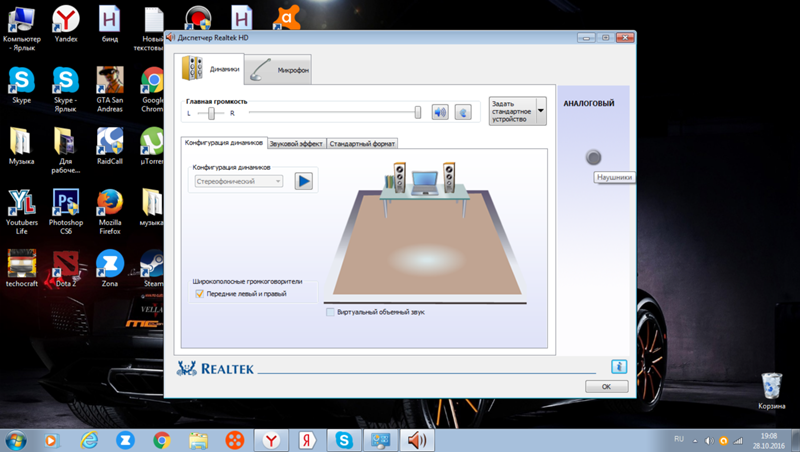 Virüs tarama. Virüslerin ortaya çıkması nedeniyle tutarsızlıkların ortaya çıktığı durumlar vardır. Cihazınızı tehditlere karşı taramanız veya ücretsiz bir yardımcı program indirmeniz gerekir. Bu sorunu çözmenizi sağlayan popüler gelişmelerden biri Dr.Web Cureit yardımcı programıdır. Kötü amaçlı nesneler tespit edilirse cihazı sorunsuz bir şekilde dezenfekte edecektir. Dizüstü bilgisayarınıza önceden yüklenmiş olan antivirüs programını da kullanabilirsiniz.
Virüs tarama. Virüslerin ortaya çıkması nedeniyle tutarsızlıkların ortaya çıktığı durumlar vardır. Cihazınızı tehditlere karşı taramanız veya ücretsiz bir yardımcı program indirmeniz gerekir. Bu sorunu çözmenizi sağlayan popüler gelişmelerden biri Dr.Web Cureit yardımcı programıdır. Kötü amaçlı nesneler tespit edilirse cihazı sorunsuz bir şekilde dezenfekte edecektir. Dizüstü bilgisayarınıza önceden yüklenmiş olan antivirüs programını da kullanabilirsiniz.
Sistem Geri Yükleme. Sistemdeki bir aksaklıktan dolayı sorunun ortaya çıktığı zamanlar vardır. Yakın zamanda zorluklar ortaya çıktıysa, geri yüklemeyi deneyin. İşlemler sırasında yakın zamanda indirilen program ve hizmetler silinebilir. Bunu yapmak için ihtiyacınız olan:
- Kontrol panelinin sağ üst köşesinde arama kutusunu bulun.
- "Geri yükleme" metnini girin.
- Açılan kurtarma penceresinde Sistem Geri Yükleme işlevini açmanız gerekir.
- Bir kontrol noktası seçerek süreci başlatabilirsiniz.
Referans! Sistem kurtarma, "geri yükleme" satırını ve Rstrui komutunu çağırarak yapılabilir.
Diğer sebepler. Varsayılan veya devre dışı bırakılmış ses aygıtları nedeniyle kulaklıklar dizüstü bilgisayar tarafından tanınmayabilir. Bu sorun genellikle Windows 7 işletim sistemine eşlik eder Tutarsızlığı gidermek için önerileri izleyin:
- Ses ayarlarında varsayılan cihazı değiştirin veya cihazı kapatın. Denetim Masası'nın Ses bölümünde varsayılan aygıtınız olarak kulaklıkları seçin.
- Ses seviyesini ve etkinleştirmeyi kontrol edin.Sağ alt köşedeki ses simgesine tıklayın ve kaydırıcıyı hareket ettirin. “Genel” ve “ses” bölümlerine özellikle dikkat edin.
Bunun nedeni ayrıca eski codec bileşenleri ve formatı sistem tarafından desteklenmeyen ses parçalarını indirme girişimi olabilir. En zor durum, bozuk bir soket veya ses kartı olacaktır. "Aygıt yöneticisi" bölümündeki "bilgisayarım" aracılığıyla yanmış ses kartını kontrol edebilirsiniz. Arızalıysa bir ünlem işareti görünecektir. Bu durumda uzman bir servis merkezine başvurmak daha iyidir.
Dahili Windows ayarları nedeniyle cihaz donanımı göremeyebilir. Sorunu çözmek için kontrol panelini açın ve “Donanım ve Ses” bölümüne gidin. “Ses” bölümünde kulaklık simgesini seçin ve “Varsayılan olarak ayarla” düğmesine basın.
Kulaklıkların kendisi bozulursa, sorunu çözmek için birçok seçenek olabilir. Her şeyden önce, arızanın ölçeğini ve onu düzeltmenin maliyetini değerlendirmeye değer. Aslında, bazı durumlarda yeni bir cihaz satın almak, onarım veya elemanların değiştirilmesi için ödeme yapmaktan çok daha kolaydır. Basit durumlarda, konektörlerin basitçe lehimlenmesi yardımcı olur.
Bu sorun neden Windows 10'da sıklıkla ortaya çıkıyor?
Windows 10'da bu sorun çoğunlukla sürücü ayarlarındaki bir hata nedeniyle ortaya çıkar. Sürücünün varlığını şu şekilde kontrol edebilirsiniz: "Başlat" ve "Kontrol Paneli" aracılığıyla, "Ses girişleri ve ses çıkışları"na ulaşabileceğiniz "Aygıt Yöneticisi" bölümüne gitmeniz gerekir. Daha sonra bir ünlem işaretinin varlığına dikkat edin. Eğer orada değilse, sürücü zaten kuruludur.
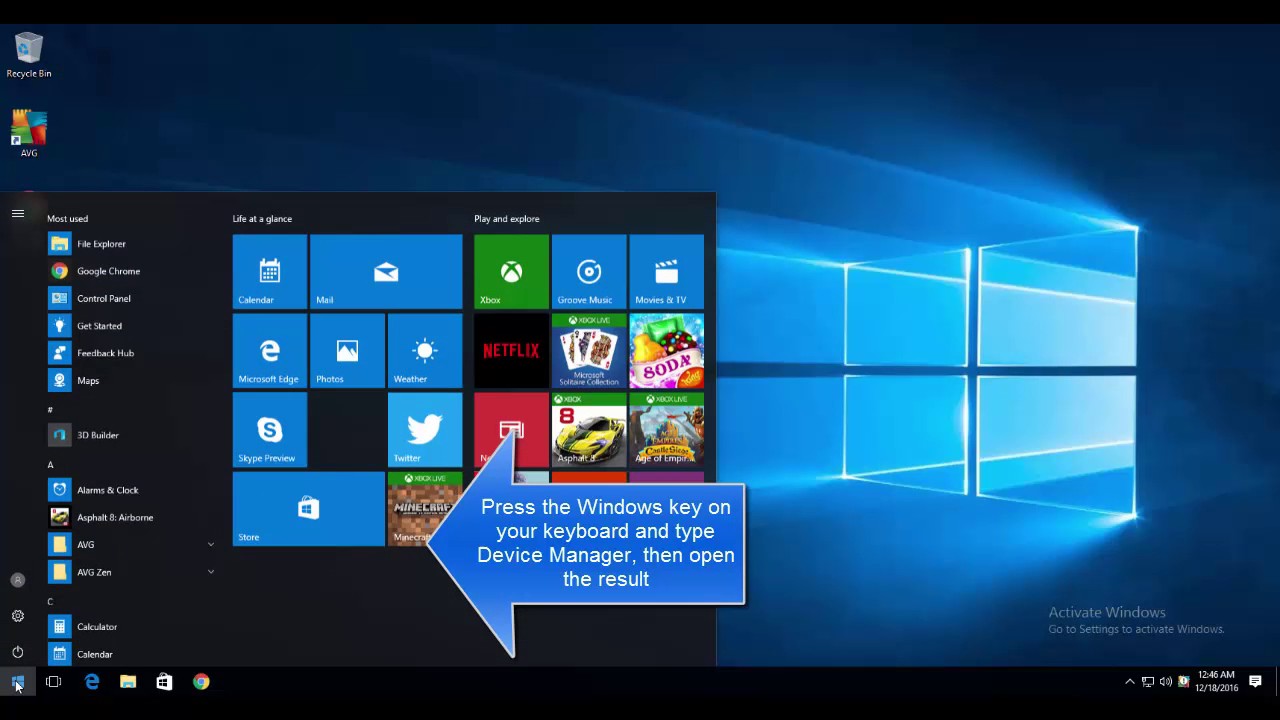 Cihaz yeni satın alınmışsa veya yeni bir işletim sistemine sahipse en kolay yol DriverPack Solution programını yüklemektir. Kanıtlanmış ve güvenlidir.Ayrıca, diğer önemli yardımcı programları bulmak ve indirmek için de kullanabilirsiniz. Arama ve kurulum beş dakikadan fazla sürmez. Gerekli verileri otomatik olarak bulacak ve yükleyecektir. Önemli bir nüans, uzman modunun seçimidir. Ayrıca, küçük yazıları dikkatlice inceleyin ve birçok gereksiz programı indirmemek için kutuları manuel olarak işaretlediğinizden emin olun. Sürücüler ayrıca çökebilir veya hatalı davranabilir. Aşağıdaki şekilde yeniden yükleyin:
Cihaz yeni satın alınmışsa veya yeni bir işletim sistemine sahipse en kolay yol DriverPack Solution programını yüklemektir. Kanıtlanmış ve güvenlidir.Ayrıca, diğer önemli yardımcı programları bulmak ve indirmek için de kullanabilirsiniz. Arama ve kurulum beş dakikadan fazla sürmez. Gerekli verileri otomatik olarak bulacak ve yükleyecektir. Önemli bir nüans, uzman modunun seçimidir. Ayrıca, küçük yazıları dikkatlice inceleyin ve birçok gereksiz programı indirmemek için kutuları manuel olarak işaretlediğinizden emin olun. Sürücüler ayrıca çökebilir veya hatalı davranabilir. Aşağıdaki şekilde yeniden yükleyin:
- Win – X kombinasyonunu kullanarak içerik menüsünü açın ve “görev yöneticisi” seçeneğini seçin.
- Ardından ses, oyun ve video cihazlarınızı bulun.
- Cihazdaki ses kartının türünü seçin ve “kaldır” onay kutusunu tıklayın.
- Sürücüler anakartın resmi web sitesinde bulunabilir ve indirilebilir.
Çoğu aygıtta Realtek işletim sistemi kurulu olduğundan sürücü ayarları her yerde aynıdır. Bunu yapmak için ayarlara girmeniz ve tüm giriş jaklarını bağımsız giriş cihazları olarak ayırmanız gerekir. Ardından ön panel jak algılamayı devre dışı bırakın. Ancak son nokta dizüstü bilgisayarlar için geçerli olmayabilir. Ses kartı farklıysa, yapılandırma ayrıntıları resmi üreticinin web sitesinde bulunmalıdır.
Önemli! İLE Windows 10 temel sürücüler kuruludur. Diğer işletim sistemleri için kullanıcıların bunları ayrı olarak indirmeleri gerekir.
Bu nedenle, cihazlarda sesin etkinleştirilmesiyle ilgili sorunların ortaya çıkmasının birkaç nedeni vardır. Çoğu durumda, önerilen önerileri kullanarak bunları bir servis merkezine başvurmadan kendiniz düzeltebilirsiniz.





