Klavye monitör ekranında nasıl görüntülenir?
Klavye bilgisayarın en savunmasız kısımlarından biridir. Çoğu zaman kullanıcılar bilgisayarda yemek yememek gibi güvenlik önerilerini ihlal ettiğinden, arızaların en büyük yüzdesini oluşturur. Sonuç, kırıntıların, suyun ve diğer sıvıların cihaza bulaşmasının yanı sıra, en uygunsuz anda ona zarar verebilecek ağır nesnelerin (örneğin bir kupa veya tabak) düşmesi nedeniyle mekanik hasardır. Neyse ki, Windows'un yaratıcıları, bir arıza meydana geldiğinde ve kullanıcının acilen bir miktar metin yazması gerektiğinde bu tür durumların üstesinden gelmiştir - klavye ekranda görüntülenebilir ve bir fare veya dokunmatik yüzey ile çalıştırılabilir.

Makalenin içeriği
Monitör ekranında klavye nasıl etkinleştirilir
Hasarın derecesine bağlı olarak monitörü etkinleştirmenin üç farklı yolu vardır. Arıza ne kadar kötü olursa, o kadar fazla önlem alınması gerekecektir.
Klavyeyi ekranda görüntülemenin üç yolu
Bunlardan ilki ve en uzunu, cihazın tamamen arızalı olduğu durumlarda başvurulur. İkincisi, yalnızca Windows 8 kullanıcıları için uygun olduğundan ve bir sesli asistan içerdiğinden daha dar bir hedefe yöneliktir.Üçüncüsü en basit olanıdır ancak çalışması için en az birkaç tuşa ihtiyaç vardır.
- “Başlat” - “Denetim Masası” - “Tüm Kontroller” - “Erişilebilirlik” - “Ekran Klavyesini Aç” yolunu izleyin.
- Sesli asistanı açın ve internette aramak için “Ekran Klavyesi” ifadesini dikte edin. Bu iki kelimeyi kopyalayın. Fare imlecinizi ekranın sağ tarafı boyunca yukarıdan aşağıya doğru hareket ettirin ve beliren simgelerden büyüteç görüntüsüne sahip olanı seçin. Kopyalanan ifadeyi yapıştırmanız gereken bir arama çubuğu görünecektir. Geriye kalan tek şey, bulunan seçeneklerden ihtiyacınız olanı seçmek.
- Win+R tuş kombinasyonunu basılı tutun ve beliren satıra OSK kısaltmasını girin.
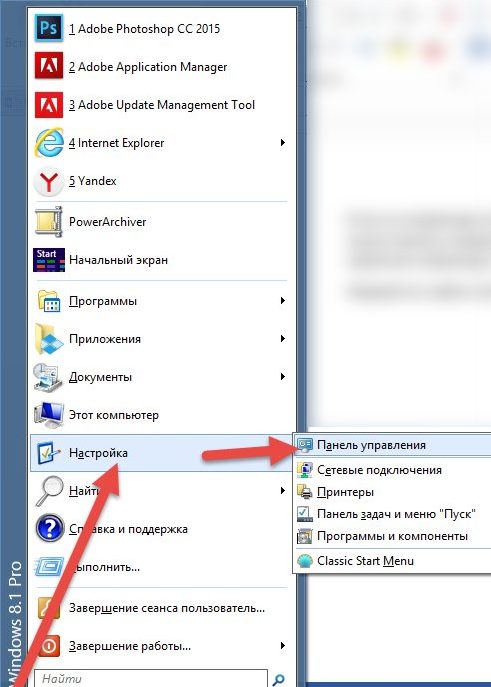
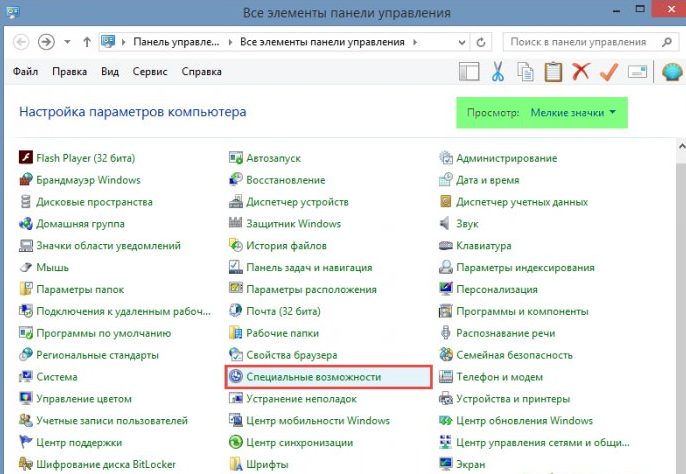
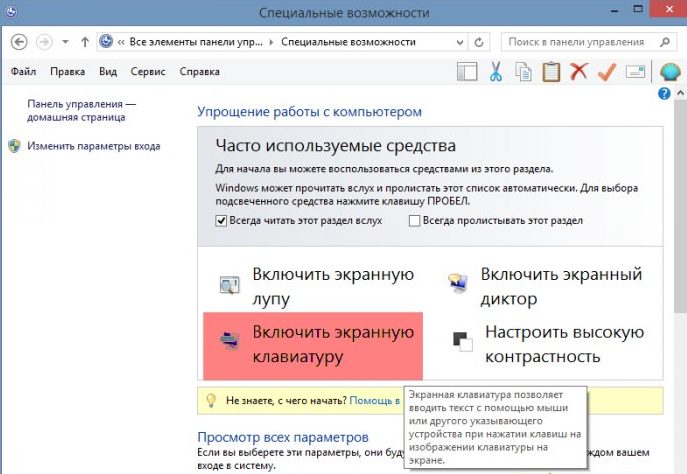
İşletim sistemine bağlı olarak monitörde klavye nasıl etkinleştirilir
İkinciyi saymayan önceki yöntemler nispeten evrenseldir. Aşağıdakiler, XP'den 8'e kadar Windows işletim sisteminin her sürümünün özelliklerini dikkate almaktadır.
Windows XP
Bu sistemin kullanıcıları aşağıdaki adımları tamamlamalıdır:
- Sol alt köşedeki “Başlat” düğmesine (veya çalışıyorsa Windows logolu düğmeye) tıklayın;
- imleci “Tüm programlar” satırının üzerine getirin;
- “Standart” klasörü bulun;
- içinde “Özel Özellikler” alt dizinini seçin;
- Son adım Ekran Klavyesi uygulamasına tıklamaktır.
Windows 7
Bu sistemde gerekli uygulamanın yolu XP sürümüyle tamamen aynıdır. Ancak buna ek olarak Başlat menüsünün alt satırında bulunan ve ilgili ifadenin girildiği hızlı aramayı kullanmak da mümkündür.
REFERANS. Tuşların işlevselliğine göre 2. yöntemdeki gibi kendiniz yazabilir veya varsa sesli asistan kullanabilirsiniz.
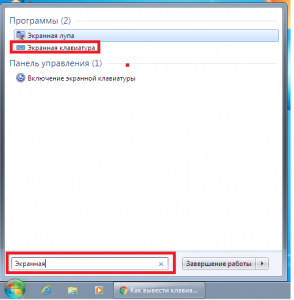
Windows 8
Bu sistem dokunmatik cihazlar için de geliştirildiğinden ekran klavyesi varsayılan olarak yazılım paketine dahil edilir ve “Tüm uygulamalar” listesinin “Erişilebilirlik” bölümünde yer alır. Ayrıca bu işletim sisteminde kontrol paneli veya arama çubuğu aracılığıyla istediğiniz bölüme gidebilirsiniz.
Klavyenizi nasıl özelleştirebilirsiniz?
Daha önce de belirtildiği gibi, bu uygulamanın fare imleci veya dokunmatik yüzey kullanılarak kontrol edilmesi gerekir.
REFERANS. İki tuşun birleşimini gerektiren bir işlem yapmanız gerekiyorsa önce kontrol tuşuna, ardından harf veya sayı tuşuna basın. Örneğin bir cümlenin büyük harfle başlaması gerekiyorsa önce “Shift” tuşuna, ardından istediğiniz harfe basın.
Fare veya dokunmatik yüzeyle yazmak birçok sıkıntıya neden olduğundan, uygulama geliştiricileri bunları mümkün olduğunca düzeltmeye özen gösterdi. Ekran klavyesini kullanmayı daha rahat hale getirmek için aşağıdakileri içeren ayarları yapabilirsiniz:
 Ses onayı - bu işlev seçildiğinde, düğmeye her basıldığında bir ses sinyali eşlik edecektir.
Ses onayı - bu işlev seçildiğinde, düğmeye her basıldığında bir ses sinyali eşlik edecektir.- Sayısal tuş takımını etkinleştirin - amacı, ek yan sayısal tuş takımını etkinleştiren Num lock tuşuna benzer.
- Ekran Klavyesini Kullanma - Aralarından seçim yapabileceğiniz üç seçenek içerir. Bunlardan ilki olan "tuş basışları" varsayılandır ve imlecin doğrudan istenen harfe basılmasıyla metin girilmesini içerir. İkincisi, "Fareyle üzerine gelin" tıklama gerektirmez, sadece imleci gerekli tuşun alanına yerleştirmeniz ve belirli bir süre beklemeniz gerekir (bu da seçilebilir). Üçüncüsü olan "anahtar tarama", yarı otomatik yazma modunu etkinleştirir.Öncelikle belli bir frekansta o da ayarlanıyor, bilgisayar yatay bir çizgi seçiyor. Tarama ihtiyacınız olana ulaştığında, fareye tıklarsınız veya boşluk çubuğuna basarsınız (en uygun seçeneği kendiniz seçebilirsiniz), ardından harf seçiminde de aynı prosedür gerçekleşir.
- Metin tahmini, akıllı telefonlardaki T9 işlevine neredeyse benzer; ilk harfleri girdiğinizde program, yazmak istediğiniz kelimeyi seçebileceğiniz ipuçları gösterir.
Hızlı erişim için bir kısayol oluşturun
Ekran klavyesine daha hızlı erişim sağlamak için masaüstünüzde kısayol oluşturabilirsiniz. Bunu yapmanın iki yolu var.
- Birincisi, uygulama simgesine sağ tıklayıp "kopyala"yı seçip masaüstüne gidip boş bir alana sağ tıklayıp "kısayolu yapıştır"ı seçmektir.
- İkincisi, uygulamaya sağ tıkladıktan sonra "gönder" satırının üzerine gelin ve "Masaüstü" seçeneğini seçin.






