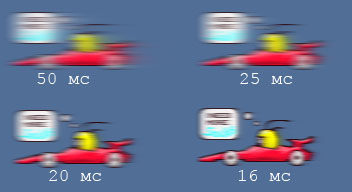PS4'ü monitöre bağlama
 Modern teknolojiler çok çeşitli cihazların kullanımına izin verdiğinden, zamanla, belirli bir üniteyi kullanırken kolaylık derecesini artırmaya yardımcı olan her türlü ekleme ortaya çıkmaya başladı. Aslında doğrudan kafanızın karışmaması için bu yazı yazıldı. Burada eylemlerin bağlantı ilkesini ve özelliklerini ayrıntılı olarak inceleyebilirsiniz. Ayrıca kendi hedefinize ulaşma yolunda karşılaşabileceğiniz küçük zorlukların çoğunu anlamak önemlidir.
Modern teknolojiler çok çeşitli cihazların kullanımına izin verdiğinden, zamanla, belirli bir üniteyi kullanırken kolaylık derecesini artırmaya yardımcı olan her türlü ekleme ortaya çıkmaya başladı. Aslında doğrudan kafanızın karışmaması için bu yazı yazıldı. Burada eylemlerin bağlantı ilkesini ve özelliklerini ayrıntılı olarak inceleyebilirsiniz. Ayrıca kendi hedefinize ulaşma yolunda karşılaşabileceğiniz küçük zorlukların çoğunu anlamak önemlidir.
Makalenin içeriği
PS4'ü monitöre bağlamak mümkün mü?
Elbette bu yapılabilir. Ancak, sahtekarlık yapamayacağınız ve monitör ile Sony'yi birleştiremeyeceğiniz bazı noktaları gerçekten bilmeniz gerekiyor. Bu nedenle, tüm seçenekler makalede aşağıda açıklanacaktır. Üstelik her şeye rağmen birçok oyuncunun sunulan prosedürü gerçekleştirme isteği var. Bu, geniş formatlı buluş sayesinde tam teşekküllü bir oyunun oluşmasıyla açıklanmaktadır. Ve elbette bunun için profesyonel bir klavye ve fare satın almanız önerilir.
DİKKAT.Konsolun kendisini bilgisayara rahat bir şekilde bağlamak imkansızdır, dolayısıyla bunda neredeyse hiçbir pratiklik yoktur. Ancak PC sisteminden alınan unsurlardan biri mümkündür. Ve sonra gerekirse bu yapılır çünkü birçok farklı nüans vardır.
PS4'ü monitöre bağlama
Konuyu gerçekten derinlemesine incelemek için kullanıcıya kişisel olarak sağlanan tüm olası bağlantı yöntemlerinin varlığını bilmek önemlidir. Üreticiler gelecekteki sahiplerle ilgilendiler ve aralarından seçim yapabileceğiniz çeşitli seçenekler sundular. Bunlardan ilki, ortak operasyonun set üstü kutuyu ve aslında TV'yi birleştirmesidir. İkincisi ise daha uzaktan kullanıma dayanıyor. Basitçe söylemek gerekirse, görüntü yayınlanıyor. Üstelik bu süreçte yalnızca sıradan bir kişisel bilgisayar değil, bir dizüstü bilgisayar ve hatta bir akıllı telefon da çalışabiliyor.
REFERANS. Sonuncusu Android işletim sistemi ile olmalıdır. Öyleyse özel bir HDMI konektörüne sahip bir TV ile prosedüre ayrıntılı olarak bakalım.
Tüm eylemler mümkün olduğu kadar basittir ve mesleki beceri gerektirmez, bu nedenle bu konuya yeni başlayan herhangi biri bunu halledebilir. Bunu yapmak için, önce gerekli tüm bileşenlerin mevcut olduğundan emin olmanız ve ardından iki cihazı tek bir kablo kullanarak bağlamanız yeterlidir.
Bir sonraki tekniğe gelince, buna yalnızca belirli modellerin kullanıcıları için izin veriliyor. Bunlar hem Mac'i hem de Windows'u içerir. Doğrudan adımlara:
 Bu, özel bir program ve İnternet sayesinde yapılır. Bu nedenle ilk adım, buluşa Remote Play'in kurulması olacaktır.
Bu, özel bir program ve İnternet sayesinde yapılır. Bu nedenle ilk adım, buluşa Remote Play'in kurulması olacaktır.- Sırada olağan adımlar yer alıyor: Kayıt olma ve tam rahatlık için daha geniş bir çözünürlük ayarlama.
- Cihazdaki tüm manipülasyonlardan sonra sorunsuz bir şekilde konsola geçiyoruz. Burada “ayarlar”da uzaktan oynatmaya izin veriyoruz. Bundan sonra etkinleştirip dinlenme moduna geçiyoruz. Orada istasyonun doğrudan internet üzerinden dahil edilmesini onaylıyoruz.
- Artık bilgisayarınıza geri dönebilir ve oluşturduğunuz istasyon hesabının size sunulacağı uygulamayı başlatabilirsiniz. PIN kodunu içeren bir pencere açılacaktır. Artık oyunun başına joystick takmak mümkün.
TV'nizde HDMI konektörü yoksa ne yapmalısınız?
Aslında adı geçen çözümün bulunmadığı durumların da olduğunu unutmamak önemlidir. Bu sorunun bir çözümü olduğu için bunda yanlış bir şey yok. Adımların belirli bir sıra ile yer aldığı aşağıdaki liste dikkatinize sunulmaktadır. Bunu yaparsanız sonuca ulaşabilirsiniz.
- Öncelikle yardımcı programı indirmeniz gerekiyor. Bundan sonra içindeki dosyaları açabilirsiniz.
- Orada ayrıca “setup” adlı bir dosya da bulunacaktır. Bu yönetici olarak kurulmalıdır.
- “Uzaktan Oynatma” adlı dosyanın doğrudan yardımcı programın kurulduğu dizine taşınması gerekiyor.
- Benzer manipülasyonların “com.playstation.remoteplay.10300.apk” ile yapılması gerekmektedir.
- Yukarıdaki aşamalar tamamlandıktan sonra teorik olarak 60 olması gereken kare hızını seçmeye başlayabilirsiniz.
- Daha sonra, sadece uzaktan çalışmaya izin veriyoruz. Daha sonra gerekli PIN kodunu girin ve kişisel hesabınıza giriş yapın.
- Ekranda zaten bir resim belirmişse, tüm işlemler doğru şekilde tamamlanmıştır.
PS4 pro'yu monitöre bağlama
 Elbette bağlantıyı kurmak için özel bir TV'ye ihtiyacınız olacak.Yani, cihazınızda özel bir giriş yoksa, istediğiniz şekilde oynama yeteneğini unutmanız gerekecektir. Diğer durumlarda, konsolu ana yapıya bağlamanız yeterlidir; ekipman işi yapmaya hazırdır. Üstelik kesinlikle Pro'yu düşündüğümüz için, kendiniz yapılandırmanız gereken atanan çözünürlüğü de unutmamalıyız. Bunlar da 4096x2160 gibi parametreler.
Elbette bağlantıyı kurmak için özel bir TV'ye ihtiyacınız olacak.Yani, cihazınızda özel bir giriş yoksa, istediğiniz şekilde oynama yeteneğini unutmanız gerekecektir. Diğer durumlarda, konsolu ana yapıya bağlamanız yeterlidir; ekipman işi yapmaya hazırdır. Üstelik kesinlikle Pro'yu düşündüğümüz için, kendiniz yapılandırmanız gereken atanan çözünürlüğü de unutmamalıyız. Bunlar da 4096x2160 gibi parametreler.
Göstergeleri değiştirmek için kullanıcının ayarlara gidip orada “ses ve ekran” bölümünü bulması ve ardından “video çıkış ayarları” satırını kontrol etmesi gerekecektir. Eğer adaptörünüz yoksa mutlaka adaptörünüz olduğundan emin olmalısınız.
Sony PlayStation 4'ü bir bilgisayar monitörüne bağlama
Bağlantının yalnızca cihazları bağlamaktan ibaret olduğunu söyleyerek tüm sürecin basitliğini düşünenler yanılıyor. Gerçek şu ki, kişisel bilgisayardaki video kartlarının yalnızca bir çıkışı var. Aynı gerçek dizüstü bilgisayarlar için de geçerlidir. Bu nedenle çözünürlük ancak Remote Play gibi bir program sayesinde mümkündür.
DİKKAT. Kullanırken mutlaka bir TV'ye ihtiyacınız olacak, aksi takdirde başka çare yok. PC'nin kendisine gelince, belirli cihazlara uyabilecek konektör türleri vardır. Bunun dışında hayır
PlayStation 4'ü dizüstü bilgisayara nasıl bağlarım?
Tüm prosedür, farklı tiplerde oldukları için gerekli tüm konektörleri bulmanız gerektiği gerçeğiyle başlar. HDMI'ya ek olarak (bu konuyu yukarıdaki makalede okuyabilirsiniz), DVI giderek daha yaygın hale geliyor. Eşit derecede yaygın bir öğe, VGA gibi bir prototiptir. Aslında, sunulan konektörlerden hangisine sahip olduğunuza bağlı olarak sonraki işlemler gerçekleştirilecektir.Özel bir konektör alıp onu ve iki cihazı bağlamak için bir kabloyu kullanırsınız. Ayrıca, genellikle ek güçle donatılmış dönüştürücüyü de unutmayın. Onun yardımıyla görüntüyü kullanıcının ihtiyaç duyduğu akışa dönüştürebilirsiniz.
DİKKAT. Güç olmadan PS4 ile çalışmaz. Cihazın 1080 çözünürlüğü desteklemediği durumlar da olabilir, bu durumda sahibi büyük olasılıkla resmi monitörde görmeyecektir. Bu durumda, güvenli modu kullanarak çözünürlüğü değiştirerek önlemlere başvurmanız gerekecektir. Ayrıca buluşun yeniden yüklenmesi tavsiye edilir.

PS4'te görüntüyü ayarlama
Prosedürün tamamı, aşağıda ayrıntılı olarak bulunabilecek çeşitli hususları içerir:
- İzin. 480p, 560p veya 720p, 1080p olabilir. Aslında “otomatik modu” da unutmamalısınız. Sağlanan fırsat bireyseldir. Cihazı ihtiyacınız olan göstergeyi ayarlamaya zorlamaktan oluşur.
- RGB aralığı. Bu işlev özellikle parlaklıkta veya gölge görünümünde çeşitli kusurlar gözlemlendiğinde önemlidir. Bu, yalnızca konsolun menüsünü değil aynı zamanda uygulamanın ve oyunun da menüsünü etkilemesiyle açıklanmaktadır. Böylece “sınırlı” veya “tam” aralık seçeneğini seçebilirsiniz.
- Öncekine çok benzer bir ayar Y Pb/Cb Pr/Cr'dir. Esas olarak video kayıtlarıyla ilgilidir.
- Gösterim alanı. Oynatılan görüntünün kenarlarda kesilmesi olasılığı vardır. Buna göre adı geçen işlev size bu konuda yardımcı olacaktır, çünkü bu sayede sizin için uygun olan resim formatını önceden seçebilirsiniz.
- Oyun modu.Bilgisayarınızın özelliklerine bağlı olarak oyun deneyimini olabildiğince konforlu hale getirebilirsiniz.