Dizüstü bilgisayardaki yerleşik mikrofon çalışmıyor
Dizüstü bilgisayar sahipleri dahili mikrofonun arızalanması gibi bir durumla karşılaşabilirler. Yazımızda sorunun olası kaynaklarından ve bunları ortadan kaldırmanın yollarından bahsedeceğiz.

Makalenin içeriği
Mikrofon neden dizüstü bilgisayarımda çalışmıyor?
Bir cihazın çalışmaz hale gelmesinin birkaç nedeni vardır:
- sürücüler hasarlı veya eksik;
- ayarlarda hata;
- fonksiyonel arızalar;
- mikrofon başka bir uygulamada meşgul;
- mikrofon bir ses cihazı olarak seçilmemiştir;
- son Dakika.
Dizüstü bilgisayarın mikrofonu çalışmıyor; ne yapmalıyım?
Sorunun kaynağını belirleyip ona göre ilerleyelim.
Sürücüler hasarlı veya eksik. Bu, yerleşik bir elemanın arızalanmasının en yaygın nedenidir. Öncelikle bilgisayarınızda gerekli yazılımın bulunduğundan emin olmanız gerekir. Denetim Masasına gidin, Sistem öğesine gidin ve pencerenin sol tarafındaki Aygıt Yöneticisi'ni seçin.
Görünen pencere, her türlü bağlı öğeye ilişkin verileri içerir. Ses, oyun ve video aygıtları bölümünü genişletin. Tanımlanamayan parametreleri kontrol edin: Mikrofon adının yanında "Bilinmeyen aygıt" mesajını veya sarı bir ünlem işaretini bulursanız, sorunun nedeni sürücüdedir.
Sorunu çözmek için bilgisayar üreticinizin resmi web sitesini bulun ve arama çubuğuna dizüstü bilgisayarın adını girin.Daha sonra bilgi sayfasına gidin ve işletim sisteminin sürümünü belirtmeniz gereken ek yazılımların bulunduğu bölümü kullanın.
ÖNEMLİ. İhtiyacınız olan programı doğru bir şekilde bulmak için işletim sistemi bit derinliğini belirttiğinizden emin olun.
Bu öğeler ses sürücülerinde bulunduğundan listede mikrofonlara özel bir uygulama yoktur. Gerekli yazılımı bilgisayara indirip kuruyoruz, sistemi yeniden başlatıyoruz ve cihazın işlevselliğini kontrol ediyoruz.
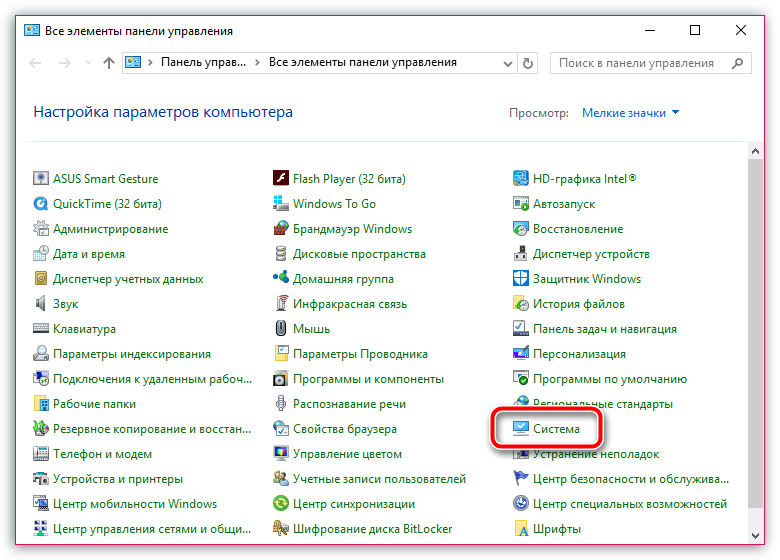
Ayarlarda hata. Sorun, düzeltilmesi kolay olan mikrofon hassasiyet ayarıyla ilgilidir. Tepside (ekranın altındaki panel), hoparlör simgesine sağ tıklayın. Açılan menüde Kayıt Cihazları bölümüne gidin.
LMB'yi kullanarak gadget adının bulunduğu satırı seçin ve Özellikler'i ve ardından Düzeyler'i seçin. Kaydırıcıların seviyesine bakın ve çok düşükse onları sağ tarafa taşıyın.
DİKKAT. Değişikliklerinizi kaydettiğinizden emin olun.
Mikrofonun çalıştığından emin olun.
Fonksiyonel arızalar. Önceki yöntemler yardımcı olmadıysa cihazın çalışmasında geçici bir arıza meydana geldiğini varsayabiliriz. Kontrol etmeden önce bilgisayarınızı yeniden başlatın. Daha sonra tepside RMB'yi kullanarak hoparlör simgesini etkinleştirin ve açılan menüde Kayıt cihazları'na tıklayın.
Mevcut ses enstrümanlarını görüntüleyen Kayıt sekmesine bakıyoruz. Eğer gerekli mikrofon listede yoksa pencerenin boş kısmına sağ tıklamalısınız. Yeni pencerede "Bağlantısı kesilmiş cihazları göster" ve "Bağlantısı kesilmiş cihazları göster" olmak üzere iki satır bulunur. Her iki noktayı da etkinleştirelim.
Gadget simgesinde RMB'yi kullanın. Açılan menüde “Etkinleştir” öğesini seçin.Orada "Devre Dışı Bırak" satırı varsa, üzerine tıklayın ve ardından cihazı açın. Son eylem, çalışmasını yeniden başlatır.
Sonucu kontrol etmek için yüksek sesle konuşun veya gürültü yapın. Gadget simgesinin yanında, sesler göründüğünde seviyesi değişen bir koşu çubuğu vardır. Hat sesinize yanıt veriyorsa seçenek normal şekilde çalışıyor demektir.
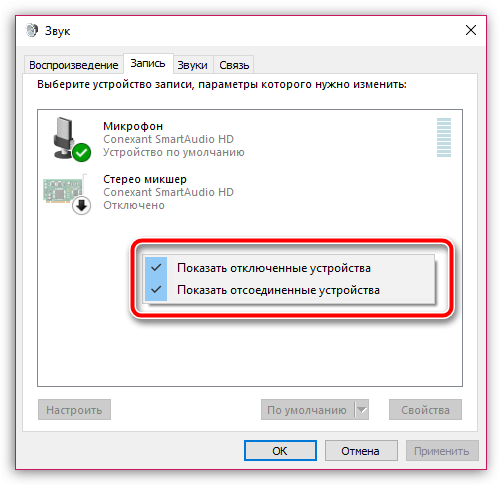
Mikrofon başka bir uygulamada meşgul. Cihazın işlevselliği doğrulandıysa ancak herhangi bir programda çalışmıyorsa, bunun nedeni farklı yazılım ürünleri tarafından eşzamanlı kullanımında yatıyor olabilir.
Bunu kontrol etmek için, Görev Yöneticisini etkinleştirmek üzere tepsiye sağ tıklayın. Çalışan tüm programlara bakıyoruz. Cihazın kullanılabileceği yerleri kapatın.
BİR NOTTA. Zorluk durumunda, şu anda ihtiyaç duyulmayan tüm uygulamaları kapatmanız yeterlidir. Bu aynı zamanda bir web kamerasından iletişim kurmak veya kayıt yapmak için kullanılan İnternet hizmetleri için de geçerlidir.
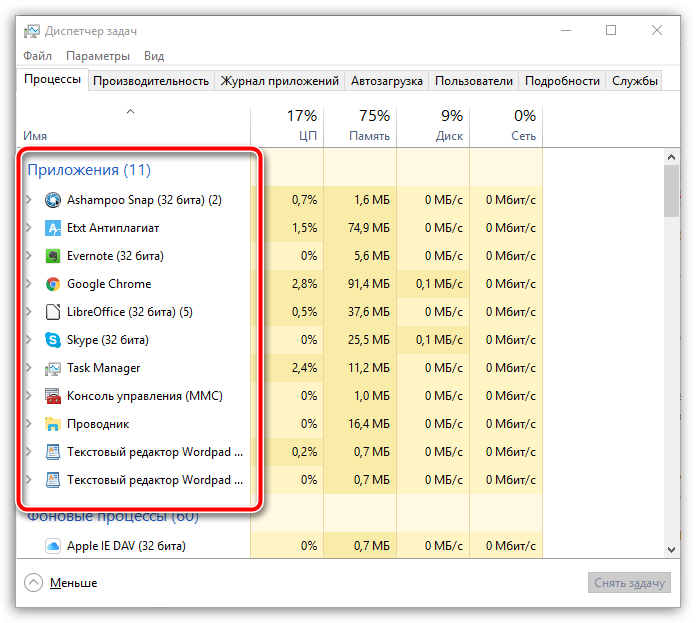
Mikrofon ses cihazı olarak seçilmemiştir. Sorun başka bir cihazın varsayılan seçiminden kaynaklanıyor olabilir. Bunu kontrol etmek için diğer ses cihazlarını kapatın. Başlat düğmesinin arama çubuğuna “Ses kaydı” yazın. Mikrofon simgesini etkinleştirin. Kaydı tamamladıktan sonra dinleyin.
İşlevsellik çalışıyorsa ancak Skype gibi bir program bunu desteklemiyorsa, mikrofon varsayılan olarak seçilmez.
Uygulamadaki sorunu düzeltmek için Araçlar bölümünü kullanın ve Ayarlar'a gidin. Pencerenin sol tarafında Ses Ayarları bölümü bulunur, ona gidin ve Mikrofon satırında istediğiniz cihazı belirtin.
REFERANS. Otomatik ses seviyesini kapatırsanız kontrolü istediğiniz miktara getirerek sesi beğeninize göre ayarlayabilirsiniz.
Son Dakika. Yukarıdaki yöntemlerin tümü cihazın işlevselliğini geri kazanmaya yardımcı olmazsa, bu ciddi hasar anlamına gelebilir. Bu gibi durumlarda, bu tür sorunların bağımsız olarak onarılması mümkün olmadığından servis departmanıyla iletişime geçmek gerekir.






