Steam'de mikrofon nasıl kurulur
 Şu anda takım çevrimiçi oyunları giderek daha fazla popülerlik kazanıyor. Oyuncuların karşılıklı anlayışı ve zamanında koordinasyonu, ortak bir hedefe başarıyla ulaşmamızı sağlar. Oyun sırasında bilgilerin operasyonel aktarımı bir mikrofon kullanılarak gerçekleşir. Bu makalede, cihazın kurulumu açıklanacak ve ayrıca en popüler oyun platformlarından biri olan "Stream" ile ilgili ana sorunlar hakkında da konuşulacaktır. Bazen bilgisayar mikrofonu görse de mikrofon sohbette çalışmaz. Anahtar düğmesi yardımcı olmuyor. Bu sorun nasıl düzeltilir veya çözülür?
Şu anda takım çevrimiçi oyunları giderek daha fazla popülerlik kazanıyor. Oyuncuların karşılıklı anlayışı ve zamanında koordinasyonu, ortak bir hedefe başarıyla ulaşmamızı sağlar. Oyun sırasında bilgilerin operasyonel aktarımı bir mikrofon kullanılarak gerçekleşir. Bu makalede, cihazın kurulumu açıklanacak ve ayrıca en popüler oyun platformlarından biri olan "Stream" ile ilgili ana sorunlar hakkında da konuşulacaktır. Bazen bilgisayar mikrofonu görse de mikrofon sohbette çalışmaz. Anahtar düğmesi yardımcı olmuyor. Bu sorun nasıl düzeltilir veya çözülür?
Makalenin içeriği
Steam'de mikrofon nasıl kurulur?
Sesli mesajların doğru şekilde iletilmesi için mikrofonun uygun şekilde ayarlanması gerekir. Oyunun kullanıldığı platformda doğru kurulumun yapılması gerekmektedir. "Stream" çevrimiçi bir hizmettir ve çok oyunculu oyunlar için bir platform olmasının yanı sıra oyuncular için bir sosyal ağ olarak da hizmet verir.
Steam'in önceki sürümü için ayarlarda cihaz ayarı yapılıyordu. Ayarlara gitmek için yapmanız gereken ilk şey Steam'i başlatmaktır. Daha sonra görev çubuğundaki (sağ alt köşede) uygulama simgesine tıklayarak uygulamayı açın. Açılan iletişim kutusunda “Ayarlar”ı seçin ve “Ses” bölümüne gidin.
Steam'in yeni sürümü öncekinden önemli ölçüde farklı.Farklılıklar yalnızca görünüşte değil, aynı zamanda yazılım arayüzü açısından da yatmaktadır. Mikrofon hata ayıklamasına geçmek için uygulama ayarlarına gitmeniz ve ardından aşağıdakileri yapmanız gerekir:
- “Arkadaşlar” bölümüne gidin;
- “Arkadaş Listesi”ni seçin;
- Ayarlara git". Bunu yapmak için sağ üst köşedeki dişli simgesini seçin.
- Görüntülenen iletişim kutusunda “Sesli Sohbetler” alanına gidin.
Doğrudan mikrofon kurulumu şu şekilde gerçekleştirilir:
- Ses giriş türünü ayarlamak gereklidir, ör. bilgiyi aktarmanın yolu. Bunu yapmak için “sesli giriş cihazı” bölümündeki “sesli sohbetler” penceresinde açılır listeden uygun cihazı seçin.
- Oyun ekibi üyeleriyle sesli etkileşim kurun. Bu nedenle ses çıkış türünü arkadaş listenizdeki kullanıcıları duyabilecek şekilde ayarlamanız gerekir.
- Hem gelen hem de giden seslerin ses düzeyini ayarlayın. Birim hata ayıklaması, ilgili ayar alanlarında bulunan hareketli kaydırıcılar kullanılarak gerçekleştirilir.
- Ses aktarım türünü atayın. Bu seçenek kullanıcılar arasında sesli iletişimin hangi yöntemle gerçekleştirileceğini seçmenizi sağlar. Sürekli iletim tipi seçildiğinde, ses sinyalleri sürekli olarak iletilecektir; kullanıcılar sizi her zaman duyacaktır. Belirli bir tuşa basıldığında ses iletmek mümkündür veya tam tersi, basılan tuş iletimi durdurur.
Referans: Eğer ses aktarımı bir tuşa basılarak yapılıyorsa, sistem aktarımların açık veya kapalı olduğu durumlarda sizi otomatik olarak bilgilendirecektir.
- Mikrofon hassasiyetinde hata ayıklamak gerekir, bunun nedeni her cihazın kendine özgü teknik özelliklere sahip olmasıdır.
Yukarıdaki ayarların tümü mikrofondan iletilen sinyalin kalitesini iyileştirebilir. Aynı zamanda ses aktarımında kişisel hata ayıklamayı mümkün kılarlar.
Platform ayarlarında yankı giderme ve gürültü azaltma gibi ek parametreler de bulunmaktadır. Bu, yüksek ses dalgası geri dönüş hızına sahip bir odadan bilgi iletirken yankıyla mücadeleye yardımcı olur. Ve yakındaki gürültülü nesnelerden gelen gereksiz sesleri bastırın.
Kullanıcı müdahalesine gerek kalmadan ayarlamaların yapılmasını sağlayan otomatik ayar özelliği bulunmaktadır.
Önemli: Ayarları tamamladıktan sonra kullanmadan önce ses testi yapmalısınız.
Mikrofon neden Steam'de çalışmıyor?
Yapılacak ilk şey mikrofon bağlantısını kontrol etmektir. Bazı durumlarda hatalı bağlantılardan dolayı sorunlar yaşanmaktadır. Tipik olarak mikrofon jakı kulaklık jakı ile karıştırılır. Doğru bağlantı için konektörün yanında bulunan işarete dikkat edin.
Mikrofon bir USB bağlantı noktası üzerinden bağlıysa farklı bir bağlantı noktasına bağlanmayı denemelisiniz. Daha sonra ses kartı sürücülerini kontrol edin. Bunu yapmak için kartın üreticisini ve modelini belirlemeniz, ardından resmi web sitesine gitmeniz ve yazılımın en son sürümünü buradan yüklemeniz gerekir.
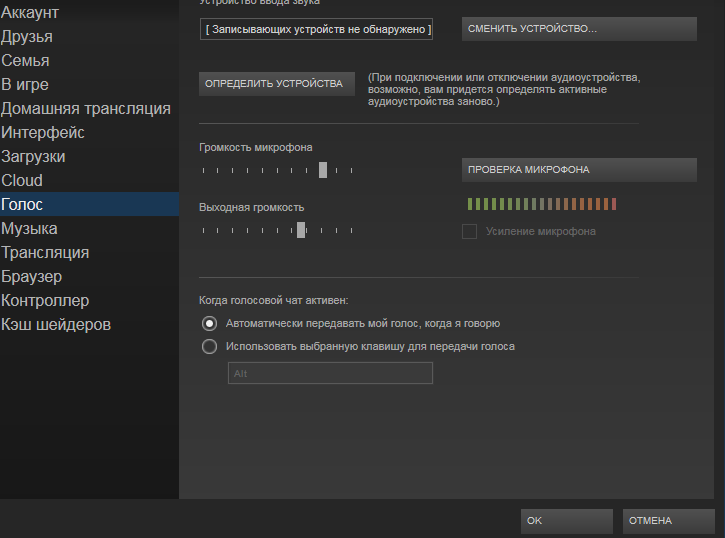
Arıza, işletim sistemindeki yanlış mikrofon ayarlarından kaynaklanıyor olabilir. Windows'taki ayarları kontrol etmek için yapmanız gerekenler:
- “Denetim Masası”na gidin ve “Ses” ayarlarını seçin;
- Görüntülenen “Kayıt” iletişim kutusunda mikrofonun “Varsayılan Cihaz” olarak seçildiğinden emin olun;
- Sağdaki ses düzeyi ölçeğini kullanarak mikrofonu kontrol edin;
- Cihaza çift tıklayarak özelliklere gidin;
- “Seviyeler” sekmesinde mikrofonun ses seviyesini ve kazancını ayarlayın. Yüksek değerlerin ayarlanması önerilmez - ses iletiminin bozulmasına neden olabilir;
- Ayarları kaydettikten sonra mikrofonun işlevselliğini yeniden kontrol etmeniz gerekir.
Ses seviyesi ölçeğine göre cihaz çalışıyorsa ancak sorun Steam'de çözülmediyse, ayarları doğrudan oyun platformundan kontrol etmeniz gerekir. Çoğu durumda hata ayıklama, mikrofon testindeki ayarlar aracılığıyla yapılır. Cihaz düzgün çalışıyorsa bir ses iletimi duyacaksınız.
Daha sonra oyunun işlevselliğini kontrol edin ancak bundan önce ses kontrol tuşunun atandığından emin olun. Sorunun nedeni oyun başladığında mikrofon girişlerinin değişmesinden kaynaklanıyor olabilir. Ayrıca bazı sunucular ses aktarımını kontrol edebilir. Bu arıza olasılığını ortadan kaldırmak için birden fazla sunucu denemeniz gerekir.
Metin, ses ve video mesajlarını iletmek üzere tasarlanmış diğer programlar doğru çalışmayı etkileyebilir. Çünkü Mikrofonun ses akışının kesilmesi olasılığı göz ardı edilemez. Cihaza tam erişim sağlamak için tüm uygulamaları kapatın.
Mikrofonun Steam'deki tam çalışması da ağ bağlantısının zayıf olmasından etkilenir. Bağlantının kalitesini kontrol etmek gerekir. En kolay yol, oyun sırasında ses sinyalini yavaş yavaş ortadan kaldırmaktır. Bazı sunucuların veri aktarım frekansını zorla değiştirmesi nedeniyle ses aktarım kalitesi düşmektedir.
Referans: Oyunlarda normal veri iletim frekansı 40'tır. Önerilen frekans 20 dahilinde olmalıdır, frekans 13'e düştüğünde ses kaybolmaya başlar.
Parametreyi ayarlamak için "Steam" ayarlarında "İnternet" sekmesine gitmeniz ve 2,5k dahilinde bir hız seçmeniz gerekir, bu değer hemen hemen her bağlantı için en uygun olanıdır.
Tarayıcı neden mikrofonu engelliyor?

Bazı tarayıcılar güvenlik politikaları nedeniyle sesli mesaj aktarımına yönelik cihazların kullanımını yasaklamaktadır. Bir mikrofonu özgürce kullanmak için, onu kullanma izni vermeniz gerekir. Erişim esas olarak ek tarayıcı eklentileri aracılığıyla sağlanır. Bunu yapmak için kişisel veriler bölümüne gitmeniz ve ardından içerik ayarlarında multimedya öğesini bulmanız gerekir. Daha sonra açılır listeden istediğiniz cihazı seçin.
Bazı durumlarda ses alıcısının hoparlörlere yakınlığından dolayı yankı etkisi oluşur. Mikrofonla birlikte kulaklık veya kulaklık kullanılması tavsiye edilir. Düşük ses, yanlış yönlendirilmiş bir sensör elemanından kaynaklanabilir. Kazanımı ayarlamayı deneyebilirsiniz; bunu yapmak için yapmanız gerekenler:
- "Kontrol paneline" gidin ve "ses" simgesine çift tıklayın;
- Görüntülenen iletişim kutusunda, "kayıt" sekmesinde "özellikler"e gidin;
- “Seviyeler” sekmesinde ses seviyesini ve kuvveti artırın.
Cihazın ses kaynağından en az 2 ila 3 santimetre uzağa yerleştirilmesi tavsiye edilir. Tıslama ve ses bozulması şeklinde sorunlar ortaya çıkarsa, kabloda hasar olup olmadığını ve doğru bağlantı olup olmadığını kontrol ettiğinizden emin olun. Fişin konnektöre tam olarak takılmadığı yaygın durumlar vardır.Mikrofonun düzgün çalışıp çalışmadığını kontrol etmek için başka bir cihaz kullanın veya başka bir bilgisayara bağlayıp test edin.
İyi ayarlanmış bir mikrofon, takım oyunlarında başarılı bir sonucun anahtarıdır. Ekip üyeleri arasında açık ve kaliteli karşılıklı anlayış sayesinde. Üstelik Steam'de mikrofon kurmak çok da zor bir iş değil.





