Dizüstü bilgisayar klavyesinde fare nasıl açılır
Bir dizüstü bilgisayar veya netbook'taki normal fareye bir alternatif, dokunmatik yüzeydir - Dokunmatik Yüzey. Harici bir farenin yük olacağı durumlarda cihazın otonom kullanımı için uygundur (örneğin seyahat ederken). Bazı durumlarda bu panel komutlara yanıt vermez. Arızaların olası nedenlerini ve sorunu çözmenin yollarını düşünelim. Peki dokunmatik fare nasıl etkinleştirilir? Basit yöntemlerden karmaşık yöntemlere geçelim.

Makalenin içeriği
Sistemi yeniden başlatın
Dizüstü bilgisayarınızın kurulu sistemi, markası, modeli ne olursa olsun, ilk başlayacağınız yer burasıdır. Sistemde, yeniden başlatmanın ardından kaybolacak kısa süreli bir aksaklık yaşanmış olabilir.
Mümkünse harici bir fare bağlayın - daha uygun olacaktır, değilse aşağıdaki seçenekler mümkündür:
- Win tuşunun (veya onay kutusunun) kullanılması Başlat menüsünü açacaktır.
- “Yeniden Başlat”ı seçmek için sol-sağ-yukarı-aşağı okları kullanın. "Enter" tuşuna basın ve komutun tamamlanmasını bekleyin.
- “Ctrl+Alt+Delete” kombinasyonunu kullanarak özel bir menüyü çağırın. Okları kullanarak “Kapat”a gidin ve “Enter” tuşuna basın.
- “Alt+F4” tuşlarını kullanarak masaüstünden yeniden başlatın.
- Açılan pencerede "Kapat" seçeneğine gidin.
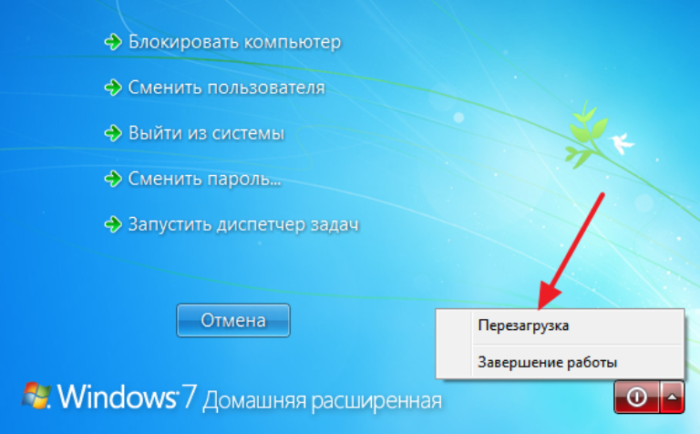
En basit yöntemler yardımcı olmazsa, sorunu ortadan kaldırmak için daha ciddi yöntemlere geçeriz.
Kısayol tuşu kombinasyonu
Çoğu dizüstü bilgisayarda dokunmatik yüzeyi belirli bir tuş kombinasyonunu kullanarak etkinleştirebilir/devre dışı bırakabilirsiniz. Genellikle bu “Fn” tuşu + üst sıradaki F1-F12 tuşlarından biridir. En yaygın dizüstü bilgisayar modelleri için aşağıdaki gibidir:
- Gigabyte-Fn+F1;
- Sony-Fn+F1;
- Fujitsu-Fn+F4;
- Samsung-Fn+F5;
- Dell-Fn+F5;
- Toshiba-Fn+F5;
- Lenovo-Fn+F6;
- Acer-Fn+F7;
- ASUS-Fn+F9.
Hewlett-Packard cihazlarında böyle bir “sihirli” kombinasyon yoktur. Mühendisler bunun için bir anahtar tahsis ettiler. Model daha eskiyse ve düğme yoksa, dokunmatik yüzeyin sol köşesindeki çift tıklayarak (basılı tutarak) bu görevi gerçekleştirebilirsiniz.
HP aygıtlarına ek olarak, bazı üreticiler, panelin yanında bulunan bir girintiye, önemsiz veya oldukça dikkat çekici bir noktaya basarak dokunmatik yüzeyi tek bir özel tuşla açmanıza izin verir. Özel bir atama kılavuz görevi görür.
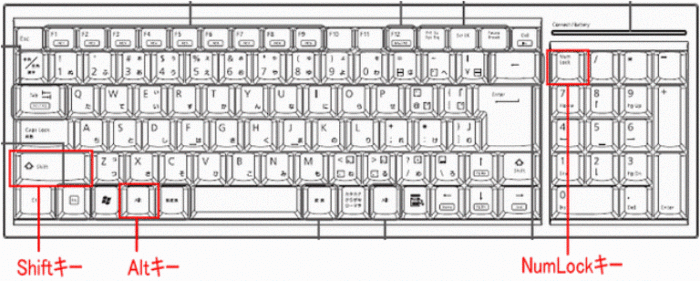
Amaç
Kısayol tuşu kombinasyonu, çalışma sürecini, gezinmeyi ve klasörlere ve dosyalara erişimi önemli ölçüde hızlandıracak son derece kullanışlı bir işlevdir. Hedef özel bir iletişim kutusu aracılığıyla yapılandırılır. Fareyi kendinize, görevlerinize ve tercihlerinize özel olarak ayrıntılı olarak özelleştirebilirsiniz.
Ancak halihazırda yapılandırılmış varsayılan tuş kombinasyonları vardır (istenirse her zaman değiştirilebilir). Bunlar tüm cihazlar için aynıdır. Örneğin birkaç standart kombinasyon:
- “NumLock” tuşu dizüstü bilgisayar klavyesini açar/kapatır;
- “0” ve “5” dışındaki tuşlara basarak imleci kontrol edebilirsiniz;
- “Shift” / “Ctrl” tuşlarını kullanarak hareketini hızlandırabilir/yavaşlatabilirsiniz;
- Dizüstü bilgisayarı “Win+L” kilitleyin, Explorer çağrısını “Win+E”, içerik menüsü “Shift+F10” başlatın.
ÖNEMLİ.Kısayol tuşlarını kullanırken klavye düzeni (dil seçimi) önemli değildir. Komut bunlardan herhangi biri için yürütülecektir.
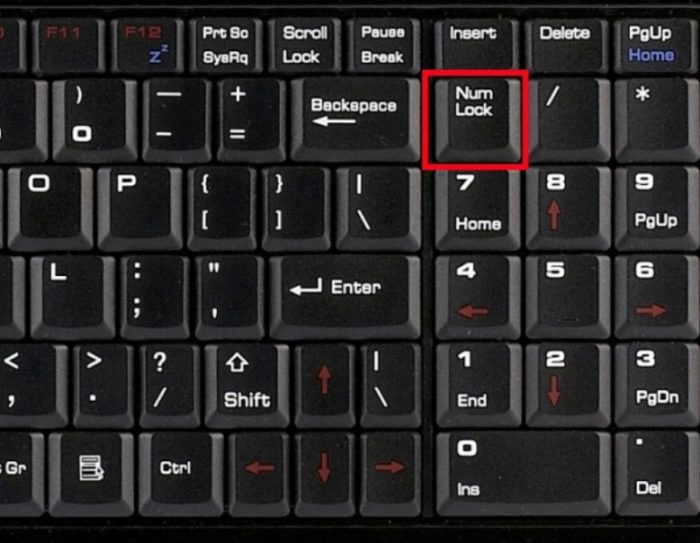
Özel Özellikler
Özel bir özelliğin yanlış ayarlanması, Dokunmatik Yüzey'in komutlara yanıt vermemesinin nedenlerinden biridir. Bu durumda örneğin ayarlarda ek bir fare bağlandığında panelin otomatik olarak kapanacağı belirtiliyor.
Her şey ayarlarla ilgiliyse, bir dizüstü bilgisayarda yerleşik fareyi nasıl etkinleştireceğinizi size anlatacağız. Kontrol etmem gerekecek. “Denetim Masası” - “Donanım ve Ses” - “Fare” ye gidin. "Özellikler" - "İşaretçi Seçenekleri" ne gidin. "Fare bağlandığında dokunmatik yüzeyi kapat" seçeneğinin yanındaki kutuyu işaretleyin/işaretini kaldırın.
Bu işlev etkin değilse (onay kutusu yoktur), daha fazla doğrulama işlemine geçin.

BIOS
Önceki adımlardan sonra panel hala komutlara yanıt vermiyorsa BIOS ayarlarından devre dışı bırakılabilir.
ÖNEMLİ. Zor değil ama eğer kelimeler sizin için bir şey ifade etmiyorsa o zaman bir uzmandan yapmasını istemek daha iyidir. Ayarları değiştirerek kapanan bir panelden çok daha fazla küresel sorunla karşılaşabilirsiniz.
Bilgisayarınızı yeniden başlatın, “F2” veya “Sil” tuşuna basın. Ayarları girin. "Dahili İşaretleme Aygıtı"nı bulun. Yanında “Etkinleştir” olmalıdır.
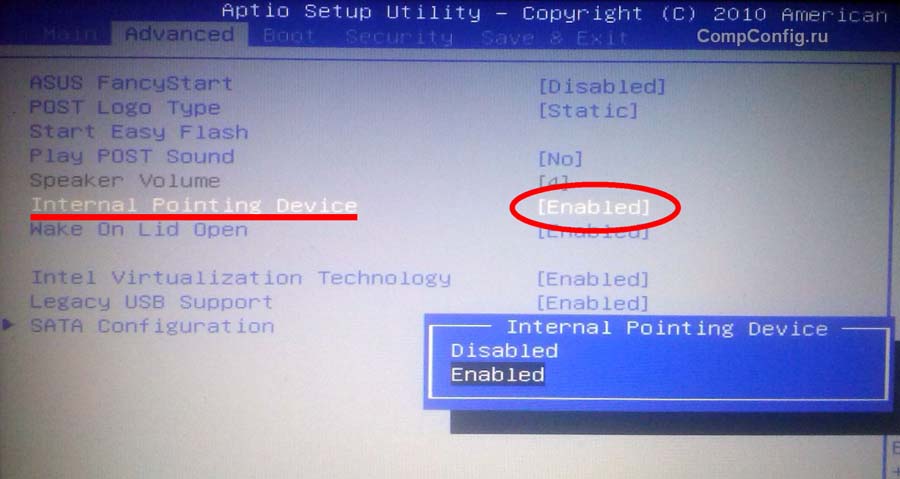
Sürücüleri yükleme/yeniden yükleme
Doğru yazılım olmadan bir dizüstü bilgisayarın doğru çalışması imkansızdır. Genellikle sistemi satın alırken veya kurarken kurulur, ancak bazen onu kendiniz kurmanız gerekir.
Sorunun ortaya çıkmasının olası nedenlerinden biri sürücünün çökmesi ve güncel olmamasıdır. Bunu üreticinin resmi web sitesinde bulmanızı öneririz.
ÖNEMLİ. Sürücüleri kurmadan önce cihazınıza uygun olup olmadığına, bit derinliğinin aynı olup olmadığına ve Windows işletim sistemi sürümüne dikkat edin.
Birkaç parametreden en az birinin eşleşmesi durumunda sürücüler cihaz için uygun olacaktır. Her ne kadar tam bir tesadüf daha doğru olsa da. O zaman cihazın kusursuz çalışmasını garanti edebilirsiniz.
Kurulumdan sonra dizüstü bilgisayarı yeniden başlatmanız gerekir. Dokunmatik yüzeyin işlevselliğini kontrol edin. Her şey yolunda - harika bir iş çıkardınız, görevi kendi başınıza tamamladınız, sorun devam ediyor - belki de mekanik bir arızadır.
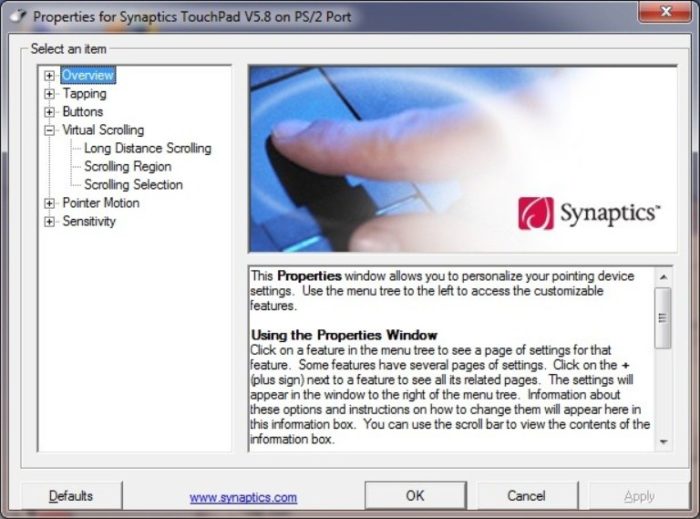
Windows 10'da fare emülasyon modu ayarları
Windows 10'da bölümlerin ve sekmelerin adları biraz değiştirildi. Önceki adımları tamamlamak, özel işlevleri tanımlamak, sürücü sürümünü kontrol etmek veya diğer ayarlara geçmek için 4 adımı tamamlamanız gerekir:
- "Ayarlar"ı açın, "Başlat" menüsüne gidin, özelliklere (dişli resmi) sol tıklayın.
- "Cihazlar" üzerinde duralım.
- “Dokunmatik Panel” - “İlgili parametreler” bölümüyle ilgileniyoruz.
- “Donanım” sekmesini açın ve istediğiniz farenin özelliklerini arayın.
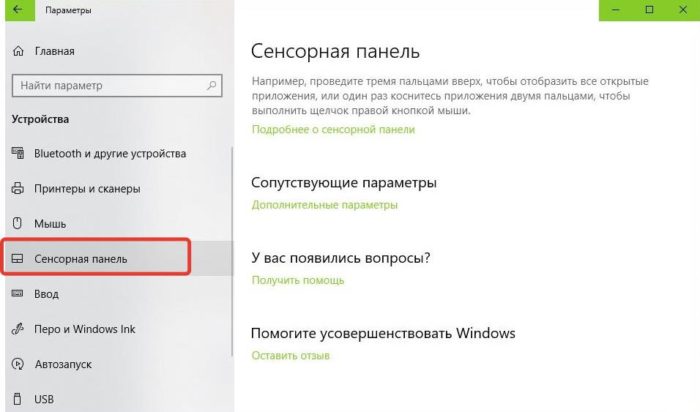
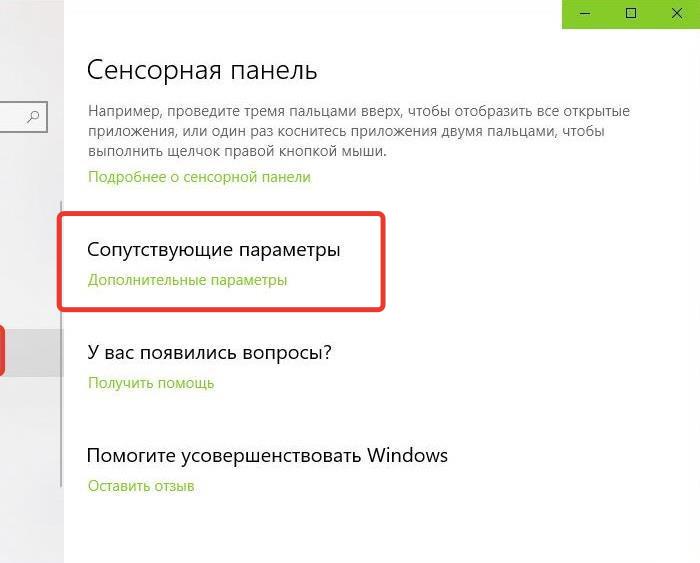
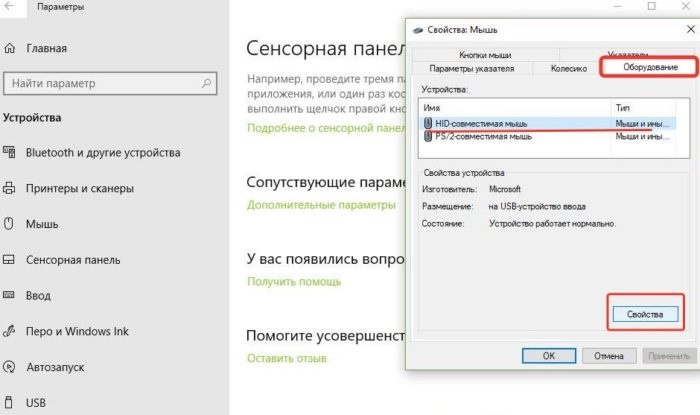
Aynı adı taşıyan sekmelerde sürücüleri güncelleyebilir, özellikleri seçebilir, parametreleri değiştirebilir ve cihazın çalışmasını kontrol edebilirsiniz.
Fiziksel kusur
Yukarıdakilerin hepsini yaptıysanız ancak dokunmatik fareyi nasıl etkinleştireceğinizi hala anlamadıysanız fiziksel bir kusur olabilir. Bu, panelin kendisinin bozulması, kontağın kırılması veya oksidasyonu olabilir. Her durumda, profesyonellere başvurmalısınız - burada bilginiz yeterli olmayacaktır.






