Windows 10 dokunmatik klavye çalışmıyor
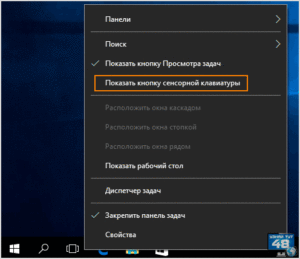 Windows 10 işletim sisteminde klavye arızası en sık karşılaşılan sorunlardan biri haline geldi. Hem masaüstü bilgisayarlarda hem de dizüstü bilgisayarlarda sorunlar ortaya çıkıyor. Çoğu zaman sorun, dokunmatik cihazlardan giriş yapmak için tasarlanmış ekran klavyesinde ortaya çıkar. Bu makale, nedenlerini anlamanıza ve ortaya çıkabilecek sorunları çözmenize yardımcı olacaktır.
Windows 10 işletim sisteminde klavye arızası en sık karşılaşılan sorunlardan biri haline geldi. Hem masaüstü bilgisayarlarda hem de dizüstü bilgisayarlarda sorunlar ortaya çıkıyor. Çoğu zaman sorun, dokunmatik cihazlardan giriş yapmak için tasarlanmış ekran klavyesinde ortaya çıkar. Bu makale, nedenlerini anlamanıza ve ortaya çıkabilecek sorunları çözmenize yardımcı olacaktır.
Makalenin içeriği
Windows 10'da klavye nasıl kurulur
Parola belirleme ve hassas bilgileri girme açısından ekran klavyesini kullanmak çok daha güvenli kabul edilir. Bunun nedeni, girilen verilere müdahale etmenin zor olmasıdır. Windows 10'da klavyeyi etkinleştirmenin en kolay yolu bildirim alanındaki simgeye çift tıklamaktır.
Simge yoksa, görev çubuğundaki içerik menüsü çağrılarak ve "Dokunmatik klavye düğmesini göster" seçilerek dokunmatik klavye görüntülenir. “Klavye” bölümü aracılığıyla ekranda görüntülemek de mümkündür, bunun için “BAŞLAT” - “Seçenekler” aracılığıyla erişilebilirlik ayarlarına gitmeniz gerekir. Hızlı bir şekilde “Seçenekler” menüsüne gitmek için “WIn” + “I” düğme kombinasyonunu kullanın.
Bir arama kullanarak tuşları ekranda görüntülemenin bir yolu vardır, bunu yapmak için alana "Ekran klavyesi" yazın. Bu yöntem önceki işletim sistemlerinin cihaz sürümünü açacaktır. Tuşları ekranda hızlı bir şekilde görüntülemek için “Win” + “R” tuş kombinasyonunu kullanabilirsiniz.Ayrıca “OSK” yazarak “Çalıştır” alanından da açmanız mümkün.
“Kontrol paneli” üzerinden “Erişim Kolaylığı Merkezi” bölümünü seçerek tuşları ekranda görüntüleyebilirsiniz. Hızlı bir şekilde gezinmek için aşağıdaki “Win” + “U” tuş kombinasyonuna basmanız gerekir.
Referans: Denetim Masası'ndaki simgelerin görüntüsü genellikle kategoriye göre yapılandırılır. Tüm kısayolları görüntülemek için “Görünüm” menüsünde sağ üst köşedeki simge türünü ayarlamanız gerekir.
Neden işe yaramıyor olabilir?
Her çevre biriminde olduğu gibi sorunların nedeni donanım veya yazılım arızasından kaynaklanabilir. Birkaç tanılama yöntemi vardır, ancak en doğru olanı BIOS aracılığıyla işlevselliği kontrol etmektir. Çünkü temel bir giriş/çıkış sistemidir ve aygıtları anakart aracılığıyla kontrol etmek için bir dizi programa sahiptir (işletim sisteminden bağımsız olarak).
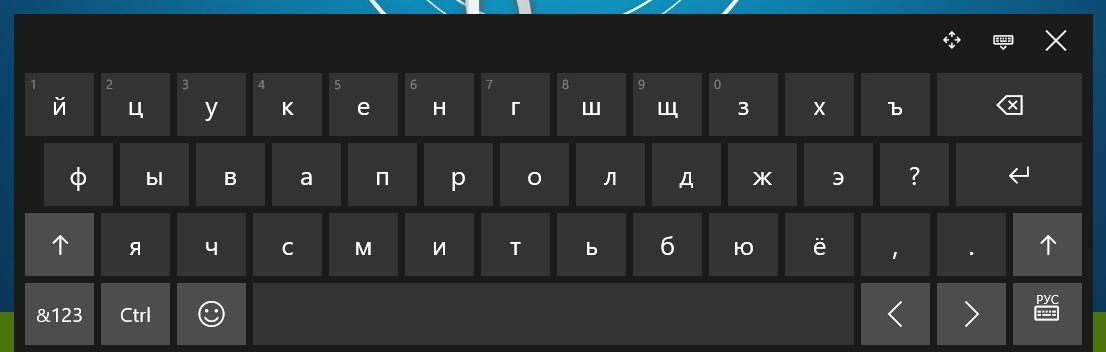 Anahtarlar BIOS'ta mükemmel yanıt veriyorsa ancak Windows yüklenirken çalışmıyorsa, sorunun işletim sisteminde aranması gerekir. BIOS'ta işlevsel olmayan bir klavye, bir donanım sorununun açık bir işaretidir.
Anahtarlar BIOS'ta mükemmel yanıt veriyorsa ancak Windows yüklenirken çalışmıyorsa, sorunun işletim sisteminde aranması gerekir. BIOS'ta işlevsel olmayan bir klavye, bir donanım sorununun açık bir işaretidir.
Bir problem nasıl çözülür?
Yapmanız gereken ilk şey konektör bağlantılarının kalitesini kontrol etmektir. Bir sonraki adım, klavyeyi başka bir bilgisayarda test etmek veya çalışan bir cihazı bilgisayara bağlamaktır.
Uzun süre kullanılan dizüstü bilgisayarlarda kablo sıklıkla zarar görmektedir. Yalnızca ekipmanın sökülmesiyle yapılabilecek değiştirme. Sökmeye başlamadan önce pili çıkarmanız ve güç kaynağından ayırmanız gerekir. Kabloyu değiştirmeden önce görsel hasar olup olmadığını inceleyin. Eksikse temas noktalarının alkolle temizlenmesi ve cihazın çalışıp çalışmadığının tekrar kontrol edilmesi önerilir.
Referans: Dizüstü bilgisayar klavyelerinin sökülmesi ve değiştirilmesi, belirli modele bağlıdır.
 İşletim sistemiyle ilgili sorunlar sürücülerin yüklenmesiyle çözümlenir. Kurulum şu şekilde gerçekleştirilir:
İşletim sistemiyle ilgili sorunlar sürücülerin yüklenmesiyle çözümlenir. Kurulum şu şekilde gerçekleştirilir:
- “Aygıt Yöneticisi”ni açın, bunu yapmak için “BAŞLAT” - “Denetim Masası”na gidin;
- Cihaz listesinde klavyeyi bulun;
- Bağlam menüsünü arayın ve “Sil” komutunu seçin;
- Bir bilgisayarı yeniden başlatmak için.
Yeniden başlatmanın ardından işletim sistemi sürücüleri otomatik olarak yükleyecektir. Kurulum başarısız olursa, resmi web sitesini ziyaret etmeniz, ardından sürücüleri kendiniz indirip yüklemeniz gerekir.
Bilgisayarınıza kötü amaçlı yazılım bulaşmışsa, bilgisayarınız da çökebilir. Arıza klavye kilidinden kaynaklanır. Bu durumda İşletim sistemini yeniden başlatıp güvenli moda girmeniz ve aşağıdakileri yapmanız gerekir:
- “Çalıştır” alanını açın;
- Ekranda tuşları görüntülemeye başlayın;
- "Msconfig" girin;
- Görünen pencerede "İndirilenler" sekmesine gidin;
- “Güvenli Mod” - “Minimum” yanındaki kutuları işaretleyin;
- Bilgisayarı yeniden başlatmak için;
- Güvenli modda, bir antivirüs programı kullanarak tam sistem taraması yapın.





