Bilgisayarın klavyesi çalışmıyor
Bilgisayarın klavyeyi görmemesinin birkaç nedeni vardır:
- Bağlantının doğru olup olmadığını kontrol edin. Cihazı yanlış bağlamış olabilirsiniz.
- Kablosuz ürünün pilleri zayıf. Şarjı zamanında izlemeyi unutmayın.
- Yazılım hatası.
- Cihaz bozulduğu için çalışmıyor, kabloda sorun olabilir veya içine yabancı cisim kaçmış olabilir.
Makalenin içeriği
Bilgisayar neden klavyeyi görmüyor: ne yapmalı
 Bilgisayarınızı açtığınızda sistem çökebilir. Tuşlara bastığımda klavye yanıt vermiyor. Her şey bir yazılım arızasıyla ilgili; sürücüler yüklenirken bir hata oluştu. Bu sorunu kendi başınıza çözebilirsiniz. Bilgisayarınızı yeniden başlatın ve cihazın çalışıp çalışmadığını kontrol edin.
Bilgisayarınızı açtığınızda sistem çökebilir. Tuşlara bastığımda klavye yanıt vermiyor. Her şey bir yazılım arızasıyla ilgili; sürücüler yüklenirken bir hata oluştu. Bu sorunu kendi başınıza çözebilirsiniz. Bilgisayarınızı yeniden başlatın ve cihazın çalışıp çalışmadığını kontrol edin.
Aygıt Yöneticisi'ni kullanarak sorunu çözebilirsiniz:
- Masaüstünü açın. Başlat düğmesine tıklayın.
- Cihaz yöneticisini seçin.
- Klavye hattını arıyoruz.
- Cihaz düzgün çalışmıyorsa sileriz.
- Yapılandırmayı güncelliyoruz.
Bilgisayar hataları çözecek ve klavyeyi doğru şekilde yeniden kuracaktır. Cihazınız için en son sürücüleri üreticinin web sitesinden indirmek daha iyidir. Klavye daha doğru çalışacak ve bu da onu gelecekte hasar görmekten koruyacaktır.
Telin ve konektörün deforme olup olmadığını kontrol edin.Kablosuz bir cihaz kullanıyorsanız, ölü olup olmadığını kontrol edin. Temizleyin, belki de bütün mesele kırıntı veya su ile tıkanmış olmasıdır. Göstergeler yanmıyorsa ve düğmeler çalışmıyorsa nedeni mekanik bir arızadır. Yenisiyle değiştirilmesi gerekecek, bir uzman bile bu tür hasarları her zaman onaramaz.
Bilgisayar neden USB klavyeyi görmüyor?
 Öncelikle bağlantının doğru olup olmadığını kontrol edin. Kabloyu kırılma ve hasar açısından inceliyoruz. Kablosuz bir ürün kullanıyorsanız ilk kontrol etmeniz gereken şey USB verici ve pillerdir. Vericiyi başka bir konektöre geçirmeyi deneyin; ürün çalışmıyorsa, arıza tam olarak onların arızasından kaynaklanmaktadır.
Öncelikle bağlantının doğru olup olmadığını kontrol edin. Kabloyu kırılma ve hasar açısından inceliyoruz. Kablosuz bir ürün kullanıyorsanız ilk kontrol etmeniz gereken şey USB verici ve pillerdir. Vericiyi başka bir konektöre geçirmeyi deneyin; ürün çalışmıyorsa, arıza tam olarak onların arızasından kaynaklanmaktadır.
Sistemin güvenli modda indirilmesi veya yeniden yüklenmesi sırasında bir çökme meydana gelebilir. CapsLock'a bastığınızda göstergelerin yanmadığını ve klavyenin yanıt vermediğini görüyorsanız Bios'taki bağlantı ayarlarını kontrol edin. Talimatları takip ediyoruz:
- Bilgisayarı yeniden başlatmaya başlıyoruz.
- Bu sırada F2 veya Del tuşuna basın. BIOS önyükleme yapmalıdır.
- Eski USB bölümünde Devre Dışı değerini Etkin olarak değiştirin.
- Ayarları kaydedin ve yeniden başlatın.
Adımları tamamladıktan sonra cihaz çalışmalıdır.
Yeni klavye neden bilgisayarda çalışmıyor?
 Her şeyden önce bilgisayarı yeniden başlatın. Hiçbir şey değişmediyse sürücüleri indirip tekrar deneyin. Teknik desteği veya garanti merkezini arayabilirsiniz.
Her şeyden önce bilgisayarı yeniden başlatın. Hiçbir şey değişmediyse sürücüleri indirip tekrar deneyin. Teknik desteği veya garanti merkezini arayabilirsiniz.
Klavyeyi başka bir bilgisayara bağlamayı deneyin. Orada da çalışmıyor, bu da demek oluyor ki elinizde arızalı bir tane var. Garanti kapsamında yenisi ile değiştirmeniz gerekmektedir.
Belki de sorun bilgisayarın konektöründedir, o zaman bir teknisyeni aramanız gerekecektir. PS/2'den USB'ye geçiş yaparken bilgisayar bunu göremeyebilir. Bios'a gidin ve değerleri değiştirin.Kablosuz cihazdaki pilleri kontrol ediyoruz. Bilgisayarınızı kapatın, klavyeyi çıkarın ve tekrar takın.
Klavye neden Windows 10 bilgisayarda çalışmıyor?
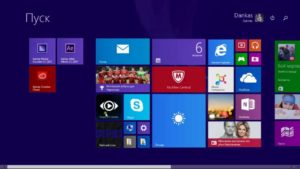 Başarısızlık nadir değildir. Windows'u sürüm 10'a yeniden yüklerken, klavyeyi kullanırken sıklıkla sorunlar ortaya çıkar, çalışmayı reddeder. Bilgisayarınızı virüslere karşı kontrol ettiğinizden emin olun. Eğer antivirüs programınız varsa rahat olmayın, klavyeyi bloke eden program olduğu fark edilmiştir.
Başarısızlık nadir değildir. Windows'u sürüm 10'a yeniden yüklerken, klavyeyi kullanırken sıklıkla sorunlar ortaya çıkar, çalışmayı reddeder. Bilgisayarınızı virüslere karşı kontrol ettiğinizden emin olun. Eğer antivirüs programınız varsa rahat olmayın, klavyeyi bloke eden program olduğu fark edilmiştir.
Yazılım arızalanırsa Ayarlar bölümüne gidin. Klavye alt bölümünü seçin ve ayarlardaki hataları düzeltin. Çoğu durumda giriş filtreleme işlevini devre dışı bırakmak yeterlidir. Windows 10 sorunları kendi başına çözebilir. Ayarlarda sorun gidericiyi arayın ve çalıştırın. O zaman talimatları takip etmeniz yeterli.
Windows 10'da sorunları çözmenin birçok ihlali ve yolu vardır, ancak bunlarla kendiniz başa çıkabilirsiniz. Bios'u kontrol ederken bilgisayarın klavyenin çalıştığını gösterdiğini görebilirsiniz. Not Defteri'nde veya mağazadaki uygulamalarda çalışırken tam tersi etkiyi görüyoruz.
Klavye çalışmıyor. Bu durumda ne yapmalı? Bunun nedeni ctfmon.exe işleminin çalışmamasıdır. Kurulumda herhangi bir sorun yaşamamanız gerekir. Bilgisayarınıza Windows 10 yüklemeye ve bir USB fare kullanmaya karar verirseniz, seçenek olarak ürünü farklı bir bağlantı noktasına yeniden bağlamayı deneyebilirsiniz; ürün çalışmaya başlayacaktır.
Yöntem %100 değil ama deneyebilirsiniz! Klavyenin çalışıp çalışmadığına dair en yaygın durumlardan biri, hızlı başlatma sırasındaki bir hatadır. Ayarlarda güç düğmelerini yapılandırma seçeneğini bulabilirsiniz. Hızlı başlatmayı iptal edin ve değişiklikleri kaydetmeyi unutmayın.
Önemli! Başlat düğmesini kullanarak bilgisayarı yeniden başlattığınızda sorunlar ortadan kalkar. Hızlı Başlatmayı devre dışı bırakmak, bilgisayarınızı her seferinde yeniden başlatmaktan çok daha kolay olacaktır.
Yukarıdakilerin hiçbiri size yardımcı olmadıysa, fare sürücülerini Windows 8'den indirmeniz gerekecektir. Güncellemeleri tekrar arayın. Öncelikle tüm sürücüleri kaldırmanız gerekiyor.
Klavye bağlantı noktası arızalanırsa ne yapmalı
 Öncelikle sorunu kendi başımıza çözüp çözemeyeceğimizi öğrenelim. Eğer arızanın niteliği yazılımsal ise düzeltmeye çalışırız. Bunu yapmak için bilgisayarda bir hata bulmanız gerekir. Sistem olay günlüğünü bulun. Sarı bir üçgen arıyoruz, bu bir hata anlamına gelir. Sürücüleri yeniden yüklemeniz gerekecek.
Öncelikle sorunu kendi başımıza çözüp çözemeyeceğimizi öğrenelim. Eğer arızanın niteliği yazılımsal ise düzeltmeye çalışırız. Bunu yapmak için bilgisayarda bir hata bulmanız gerekir. Sistem olay günlüğünü bulun. Sarı bir üçgen arıyoruz, bu bir hata anlamına gelir. Sürücüleri yeniden yüklemeniz gerekecek.
BIOS'u kontrol etmeyi unutmayın. Kablonun bağlantı noktasına tam olarak takılıp takılmadığını kontrol edin; orada bir sorun olabilir. Klavye başka bir cihazda çalışıyor, bu da bağlantı noktasının yandığı ve değiştirilmesi gerekeceği anlamına geliyor. Kablo kesilmiş veya kırılmış olabilir; her şeyin yolunda olup olmadığını görsel olarak kontrol edin.
USB bağlantı noktalarına sahip bir bilgisayar kullanırken bunlardan biri arızalanırsa ikincisini kullanabilirsiniz. PS/2 bağlantı noktasıyla çalışırken yalnızca başka bir klavyeniz varsa çalışıp çalışmadığını kontrol edebilirsiniz. Göstergelerin yanıp yanmadığına dikkat edin.
Sürücüyü yüklerken bir sorun varsa ne yapmalısınız?
 Klavyeyi kullanırken sorunla karşılaşırsanız sürücülerinizi kontrol etmeniz gerekir. Yanlış kurulum yazılımın arızalanmasına neden olabilir. Cihaz yöneticisinde sistemin algılamadığı cihazlar olup olmadığına bakıyoruz. Sürücüler kurulmamışsa veya kaybolmuşsa ekipman algılanmayacaktır. Bunları tekrar yüklemeniz gerekecek.
Klavyeyi kullanırken sorunla karşılaşırsanız sürücülerinizi kontrol etmeniz gerekir. Yanlış kurulum yazılımın arızalanmasına neden olabilir. Cihaz yöneticisinde sistemin algılamadığı cihazlar olup olmadığına bakıyoruz. Sürücüler kurulmamışsa veya kaybolmuşsa ekipman algılanmayacaktır. Bunları tekrar yüklemeniz gerekecek.
Bunu yapmak için, yukarıda bunun nasıl yapılacağını tartıştığımız gibi eskileri silin. Yapılandırmayı güncelliyoruz.Bilgisayarınızı yeniden başlattıktan sonra sürücüler otomatik olarak yüklenecektir.
Bu işe yaramazsa, bunları geliştiricinin resmi web sitesinden indirmeniz gerekecektir. Başka bir sorun ortaya çıkabilir. Bilgisayarınızın bir şifresi varsa, ekran klavyesini kullanmanız gerekecektir. Sürücüleri otomatik olarak güncelleyecek birçok program vardır ve bunların arızasını kendiniz çözmek zorunda kalmayacaksınız.





