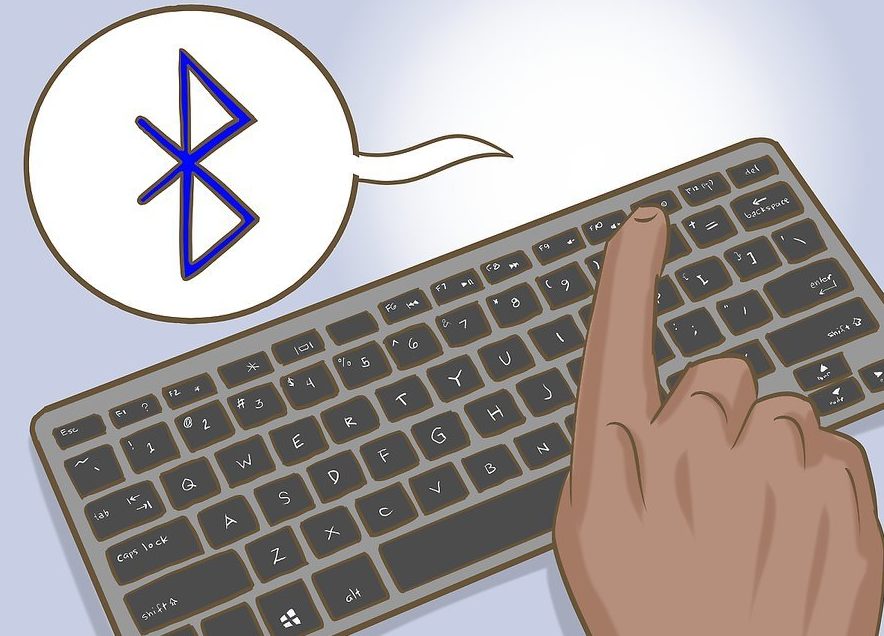Klavyeyi kullanarak birden fazla dosya nasıl seçilir
Bir bilgisayarda çalışırken, fare en uygunsuz anda arızalanabilir veya çok sayıda dosyayı işlemeniz gerekebilir. Bu durumda klavye durumu düzeltmenize yardımcı olacaktır. Makalemizde bunu kullanarak sorunlarınızı nasıl çözeceğinizi öğreneceksiniz.
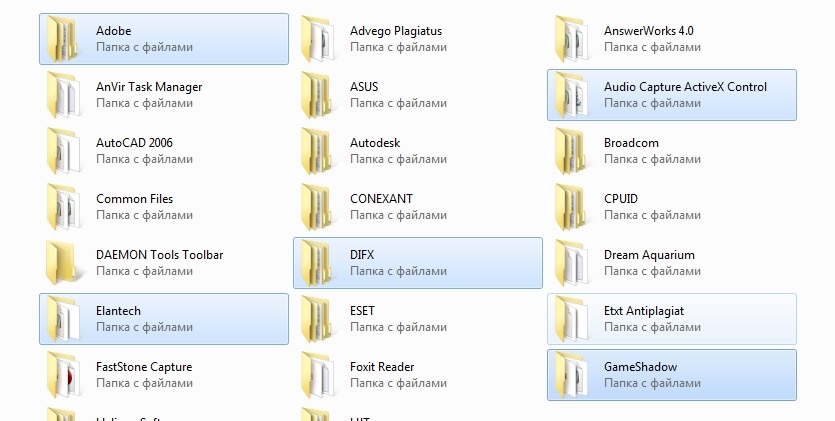
Makalenin içeriği
Klavyeyle çalışmanın özellikleri
Anahtarların işlevselliği o kadar kapsamlıdır ki, hatalı veya yetersiz verimli manipülatörü tamamen değiştirmenize olanak tanır. Fare olmadan çalışmanın üç seçeneği vardır: kısayol tuşlarını kullanmak, simülasyon modu ve her ikisinin birleşimi.
Klavyenin bilgisayar farelerinden önce ortaya çıkması ve başlangıçta yüksek kullanım potansiyeline sahip olması nedeniyle ilk yöntem en yaygın olanıdır.
"Emülasyon" adı verilen özel bir mod, klavyenin yardımıyla manipülatörün hareketlerini tamamen taklit eder. Bu durumda, farenin olağan işlevlerinin yerini klavye analogları alır. Aracı etkinleştirmek için şu kombinasyonu kullanın: sol Alt + sol Shift + NumLock. Açılan pencerede aşağıdaki sırayla ilerleyin:
- Ayarları değiştirmek için erişilebilirlik merkezi bağlantısını takip edin ve göstergeleri kendi takdirinize göre yapılandırın. “Klavyeden fare işaretçisi kontrolünü etkinleştir” seçeneğini etkinleştirdiğinizden emin olun. Değişiklikleri kaydedin.
- Veya ayarları değiştirmeniz gerekmiyorsa, Alt + L tuşlarını kullanarak “EVET” düğmesini etkinleştirin (iptal etmek için Y tuşuna basın), simülasyon modu başlatılır.
İşlevsellik çalışıyorsa tepside bir fare simgesi görünecektir.
Çalışmayı geçici olarak askıya almak için NumLock komutunu kullanın. Tuşa tekrar basıldığında işlem etkinleştirilecektir. Manipülatörü kullanmaya geri dönmek için tekrar sol Alt + sol Shift + NumLock tuşlarına basın.
ÖNEMLİ. Eski Windows sistemleri sağ sayısal tuş takımında simülasyonu destekler; ana düğme alanı (solda) kullanılmaz. Bununla birlikte, modern işletim sistemleri (örneğin, Windows 7), simülasyonu etkinleştirmenize ve hem fareyle hem de tuşların ana kısmıyla aynı anda çalışmanıza olanak tanır, bu da işi olabildiğince rahat ve hızlı hale getirir.
Klavyeyi kullanarak klasörler nasıl seçilir?
Ana klavye satırını kullanma prosedürü:
- Öncelikle diskteki klasörleri bulalım. İstediğiniz bölüme gitmek için Win (Başlat) tuşuna basın ve yön oklarını kullanarak Bilgisayarım'a gidin ve ardından istediğiniz diski açın, imleci dikdörtgen şeklinde istediğiniz klasörlere taşıyın ve Enter tuşunu kullanın. Bunlardan ilkini belirlemek için anahtar.
Nesneleri seçmenin üç yolu vardır:
- Sol Ctrl + A komutu, penceredeki tüm klasörleri kapatmanıza olanak tanır.
- Shift + yön okları kombinasyonu, sıralı olarak konumlanmış bir dizi nesneyi belirtir.
- Birkaç ayrı öğeyi işaretliyorsanız seçim yöntemi. Ctrl tuşuna basın ve bırakmayın, gerekli nesnelere gitmek için okları kullanın ve bunları boşluk çubuğuyla işaretleyin.
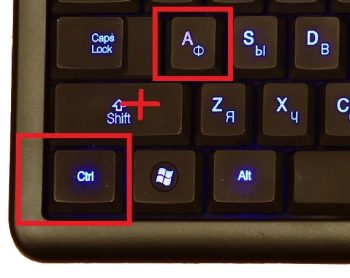
Emülasyon modunda:
- İmleci 0 ve 5 hariç sayı tuşlarını kullanarak yöne karşılık gelen istenilen klasörlere hareket ettiriyoruz. Ne kadar uzun basarsanız hareket hızı o kadar yüksek olur. Ctrl (Shift) komutu hareketi hızlandırır (yavaşlatır).
- Daha sonra simülatörün eylemlerini, klasörleri adlandırmak için yukarıdaki yöntemlerle birleştirebilirsiniz. Bu durumda farenin sol düğmesinin yerini 5 rakamı alır ve “—” işareti sağ tuş görevi görür.
ÖNEMLİ. Seçilen nesnelerin olası sayısı, onları temsil etmek için seçilen yönteme (karo, tablo, büyük simgeler vb.) bağlıdır. Yöntemler, maksimum sayıda öğeyi kapsamanıza izin verdiği için döşeme seçerken en etkilidir.
Klavyeyi kullanarak bir klasördeki tüm dosyaları seçme
Okları kullanarak Enter tuşunu kullanarak istediğiniz klasöre gidin. İşaretçiyi istediğiniz ilk dosyaya taşıyın ve onu seçmek için aynı tuşu kullanın.
Daha sonra gerekli elemanların konumuna bağlı bir yöntem kullanıyoruz:
- Ctrl + A (veya Shift + Page Down) penceredeki tüm nesneleri seçer,
- İmleç listenin en altındaysa Ctrl + Shift + Home (veya Shift + Page UP) kullanılır.
DİKKAT. Tüm eylemler Rusça düzende ancak İngilizce karakterler ve harfler kullanılarak gerçekleştirilebilir.
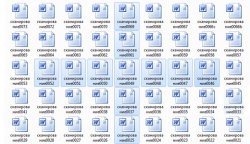
Klavyeyi kullanarak birden fazla fotoğraf nasıl seçilir
PC belleğinde çok sayıda fotoğraf depolandığında, bunları fareyle kontrol etmek yerine tuşları kullanarak kontrol etmek çok daha uygundur.
- Nesneleri tek tek işaretlemek için Shift tuşunu basılı tutun ve sol (sağ) okları kullanın; bu yöntem, sayıların az olması ve sıralı bir düzenleme olması durumunda uygundur. Aynı yöntem yukarı (aşağı) oklarla birlikte çizgileri gösterir.
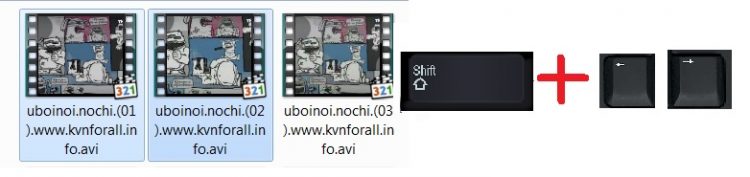
- Öğeler pencerenin farklı alanlarındaysa, ilk seçilen görüntüde Ctrl komutunu kullanın, düğmeyi bırakmayın ve okları kullanarak imleci sonraki öğelere hareket ettirin ve bunları bir boşlukla vurgulayın. Atamayı iptal etmek için boşluk çubuğuna tekrar basın. Atlanan nesneler vurgulanmayacaktır.
- Alternatif olarak, tüm resimleri seçin, Ctrl + A ve ardından gereksiz nesnelerin seçimini kaldırmak için boşluk çubuğunu kullanın. Bu yöntem, çok sayıda elemandan 2-3 birimin gereksiz olması durumunda uygundur.

Her durumda işlemi tamamlamak için ana anahtarı bırakın.
Emülasyon modunda, farenin çalışmasını ve yukarıdaki kombinasyonları birleştiriyoruz, bu da süreci önemli ölçüde hızlandıracaktır.
BİR NOTTA. Kolaylık sağlamak için, örneğin her adın başına bir sayı koyarak nesneleri yeniden adlandırabilirsiniz. Sonuç olarak, sayısal sıraya göre dağıtılacaklar. Bu, ihtiyacınız olan dosyaları bulmanızı ve seçmenizi kolaylaştıracaktır.
Makalemizin, farenizin kırılması veya kaybolması durumunda PC'de çalışmak için gerekli teknikleri öğrenmenize yardımcı olacağını umuyoruz.