Ekran klavyesi nasıl etkinleştirilir
Ekran klavyesi, fiziksel bir cihazın herhangi bir nedenle arızalanması gibi en beklenmedik durumlarda PC kullanıcısına yardımcı olan mükemmel bir araçtır.
Makalenin içeriği
Ekran klavyesini etkinleştirme özellikleri
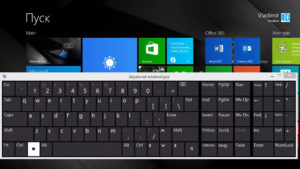 10. versiyonda pencereler Biri biraz daha basit olan 2'ye kadar ekran seçeneği vardır. Bunları açma yöntemleri de farklıdır, ancak bunlar Hangisinin daha uzun, hangisinin daha hızlı olduğunu söylemek zor. Klavyeyi açmak için daha basit, fare imlecini sağ alt köşeye getirmeniz, saatin üzerine sağ tıklamanız gerekir.
10. versiyonda pencereler Biri biraz daha basit olan 2'ye kadar ekran seçeneği vardır. Bunları açma yöntemleri de farklıdır, ancak bunlar Hangisinin daha uzun, hangisinin daha hızlı olduğunu söylemek zor. Klavyeyi açmak için daha basit, fare imlecini sağ alt köşeye getirmeniz, saatin üzerine sağ tıklamanız gerekir.
Kullanılabilir özelliklerin bir çekilebilir listesi görünecektir; "Dokunmatik klavye düğmesini göster" seçeneğini seçmeniz gerekir. tıklamak Orası. Artık düğmeler sanal klavyeler dil değiştirme düğmesinin yanında bulunur. Başlatmak için sağ alt köşedeki kısayola tıklamanız yeterlidir.
Biraz daha fazla işlevsellik sunan klavye, bir satır açan kısayol tuşlarının bir kombinasyonu kullanılarak başlatılıyor. Sol alt köşede bir çizgi görünecek, içine "osk" komutunu girmeniz ve "enter" tuşuna basmanız gerekiyor, işte bu, klavye başlayacak.
Windows 10'da ekran klavyesi nasıl etkinleştirilir
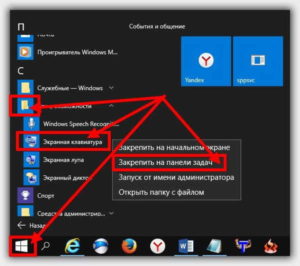 Geliştiricilerin sağladığı sanal klavyeleri işletim sisteminde kullanabilmek için yukarıda sunulan ve açıklanan iki yöntemden birini kullanmanız gerekir.
Geliştiricilerin sağladığı sanal klavyeleri işletim sisteminde kullanabilmek için yukarıda sunulan ve açıklanan iki yöntemden birini kullanmanız gerekir.
- İlk klavyede sayıların bulunduğu bir alan yok, düğmelerin gösterimi basitleştirilmiş, “Home” ve “PgUp” gibi düğmeler hiç yok. Bu klavyenin avantajı, üzerine monte edilebilmesidir. paneller birkaç fare tıklamasıyla görevler.
- İkinci klavye daha gelişmiş işlevsellik sunar; fiziksel aygıtta bulunan tüm düğmeleri içerir. İkinci seçenek daha uygundur, çünkü tam işlevsellik herhangi bir ek manipülasyona gerek kalmadan hemen kullanılabilir. Ancak bu klavyeyi görev çubuğuna sabitleme seçeneği yoktur. Her iki seçeneğin de girilen metni tahmin etme işlevi vardır ve bu, yazmayı hızlandırmanıza olanak tanır.
Sanal bir cihazı yapılandırmak için “Ayarlar” bölümüne gitmeniz gerekir. Bunu yapmak için "Başlat"a tıklayın, ardından "Seçenekler" menüsünde "Erişilebilirlik"i ve ardından "Klavye"yi seçmeniz gerekir. Görünen ayarlar menüsünde, kısayol tuşlarına basıldığında sesi etkinleştirebilir veya devre dışı bırakabilirsiniz. Yapışkan düğmeleri, altı çizili etiketleri vb. devre dışı bırakma yeteneği.
Windows 7'de ekran klavyesi nasıl etkinleştirilir
 Başlatma ayrıca çeşitli seçeneklerde mevcuttur. İlk seçenek en basitidir, bunu yapmak için "Başlat" düğmesine sol tıklamanız ve dizüstü bilgisayarın arama çubuğuna "Ekran" yazmanız gerekir. Görüntülenen sonuçlar listesinde istediğiniz öğeyi seçin.
Başlatma ayrıca çeşitli seçeneklerde mevcuttur. İlk seçenek en basitidir, bunu yapmak için "Başlat" düğmesine sol tıklamanız ve dizüstü bilgisayarın arama çubuğuna "Ekran" yazmanız gerekir. Görüntülenen sonuçlar listesinde istediğiniz öğeyi seçin.
İkinci yöntem daha karmaşıktır; kontrol panelini kısayol tuşlarını kullanarak veya Başlat menüsünden aramanız gerekir.Daha sonra “Erişilebilirlik” sekmesine ve ardından “Erişim Kolaylığı Merkezi”ne gidin. Aşağıda aradığınıza ilişkin seçenekler sunulacak, bunların arasında elektronik klavye de olacak, tek yapmanız gereken istediğiniz öğeye tıklamak.
Sağ alt kısımdaki “Seçenekler” seçeneğine tıklayarak ayarları yapabilirsiniz. Kullanıcının gerekli ayarlamaları ve ayarları yapabileceği özel bir pencere açılacaktır. Gerekli çalışma parametreleri ayarlandıktan sonra, tıklamak “Tamam” düğmesine tıkladığınızda ayarlar otomatik olarak uygulanacaktır.
Ekran klavyesi neden açılmıyor?
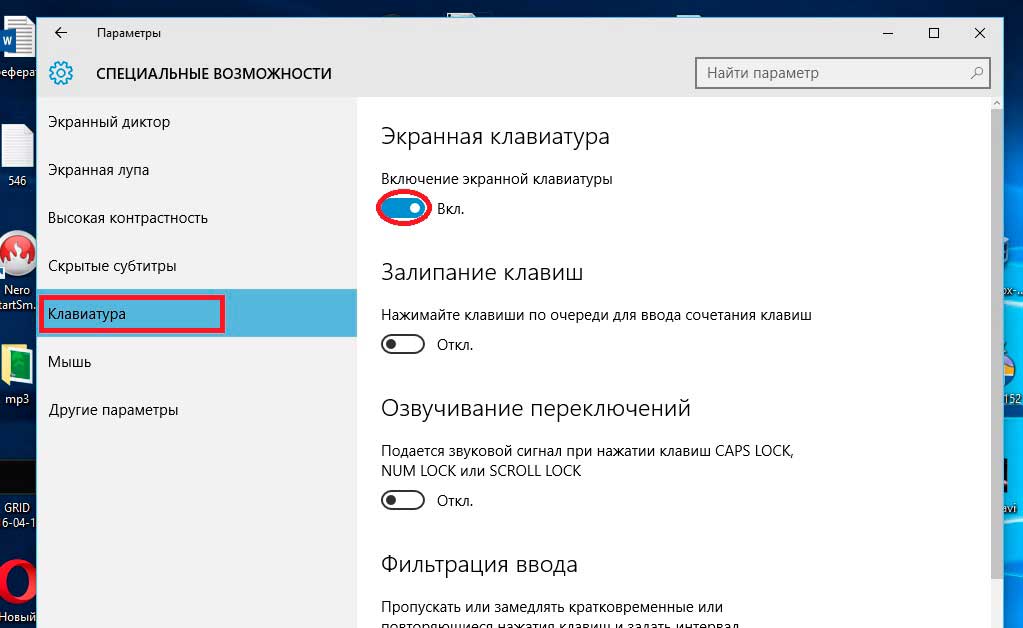 Fiziksel bir cihaz arızalandığında, gergin, ama özel rahatsızlık Yerleşik bir sanal analog olduğundan herhangi bir zarar vermez. Ancak sanal klavye açılmayı reddedince işler ciddileşiyor. Kullanıcı kelimenin tam anlamıyla çaresiz, bilgisayar faresi kullanılarak gerçekleştirilebilecek yalnızca birkaç işlemle sınırlıdır. Diğer işlevler durma modundadır.
Fiziksel bir cihaz arızalandığında, gergin, ama özel rahatsızlık Yerleşik bir sanal analog olduğundan herhangi bir zarar vermez. Ancak sanal klavye açılmayı reddedince işler ciddileşiyor. Kullanıcı kelimenin tam anlamıyla çaresiz, bilgisayar faresi kullanılarak gerçekleştirilebilecek yalnızca birkaç işlemle sınırlıdır. Diğer işlevler durma modundadır.
Elbette monitörün kontrol panelini veya tepsiyi kullanarak açmayı deneyebilirsiniz (bulunduğu yer, kullandığınız işletim sisteminin sürümüne bağlıdır). Ancak bu şekilde bile onu başlatmak imkansızdır. Sorun bilgisayar yazılımında, cihaza olası virüs bulaşmasında, süreçlerin performansını bozan kötü amaçlı yazılımlarda yatmaktadır.
Ekran klavyesiyle ilgili sorunları çözme
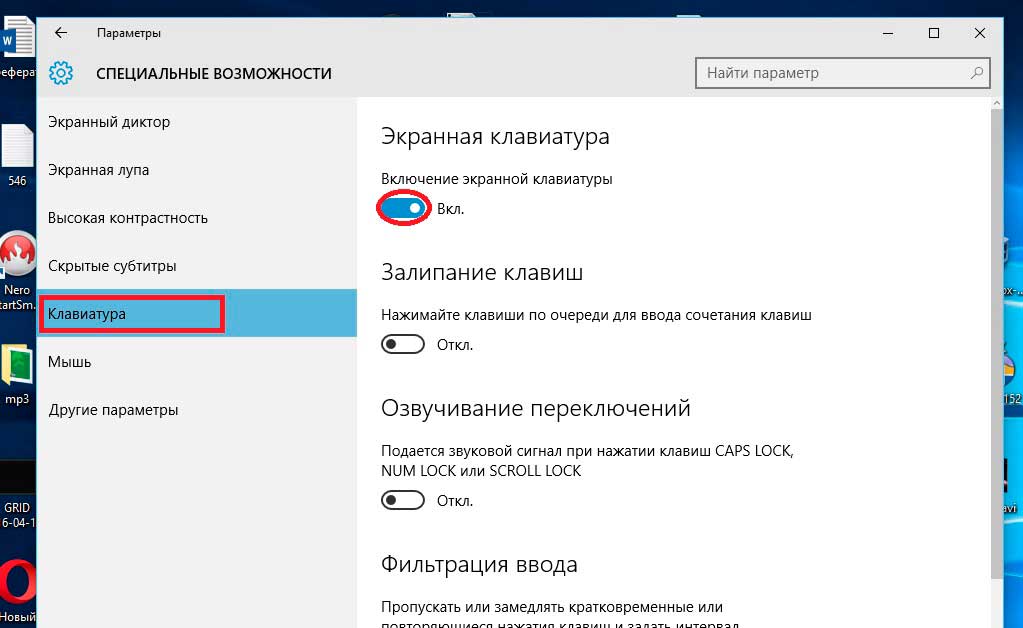 Bir sorunu sanal bir cihazla çözmek, fiziksel bir cihaza göre daha kolaydır, ancak daha fazla zaman alacaktır. Yapmanız gereken ilk şey, cihazın tam taramasını yapmaktır.Bu amaçla, daha önce kişisel bilgisayarınıza yüklemeniz gereken özel programlar uygundur. Cihazı güncel olmayanlar için taramak gerekiyor yazılım yazılım, hasarlı dosyalar, herhangi bir nedenden dolayı eksik bileşenler.
Bir sorunu sanal bir cihazla çözmek, fiziksel bir cihaza göre daha kolaydır, ancak daha fazla zaman alacaktır. Yapmanız gereken ilk şey, cihazın tam taramasını yapmaktır.Bu amaçla, daha önce kişisel bilgisayarınıza yüklemeniz gereken özel programlar uygundur. Cihazı güncel olmayanlar için taramak gerekiyor yazılım yazılım, hasarlı dosyalar, herhangi bir nedenden dolayı eksik bileşenler.
Not, Bu işlemler sırasında internet bağlantınızın olması gerekmesi, ortaya çıkan sorunların çoğunu hızlı bir şekilde çözmenize olanak sağlayacaktır. Özel programlar tarafından yapılan analizden sonra, birkaç antivirüs tarafından sırayla analiz yapılması gerekir, bu, kullanıcının ortaya çıkan sorunun tam resmini görmesini sağlayacaktır. Belki de sorun, güvenilmez bir kaynaktan bir program veya dosya indirerek bilgisayarınıza giren küçük, kötü amaçlı bir dosyada yatmaktadır.
Yukarıdaki işlemlerin tümü ve çeşitli programlarla etkileşimler sorunun çözülmesine yardımcı olmadıysa, yalnızca başka hiçbir şeyin yardımcı olmadığı durumlarda kullanılması önerilen son 2 seçenek vardır.
İlk yöntem, sistemi geri yükleme noktalarından birine geri döndürmektir. Düne kadar uzanan bir iyileşme noktasının olması çok iyidir, bu, durumu daha doğru bir şekilde değerlendirmenize ve soruna neyin sebep olduğunu anlamanıza olanak tanır. Bu şekilde dosyalarınızın çoğunu kaybetmezsiniz.
İkinci yöntem ise işletim sistemini fabrika ayarlarına geri döndürmektir. Tüm kullanıcı ayarları, indirilen tüm dosyalar ve programlar silindiğinden bu yöntem son çare olarak kullanılır. Bu yöntemin büyük bir avantajı temiz bir işletim sistemi elde etmenizdir. Dezavantajı ise gerekli tüm yazılımları ve özel programları yeniden yüklemeniz gerekmesidir.





