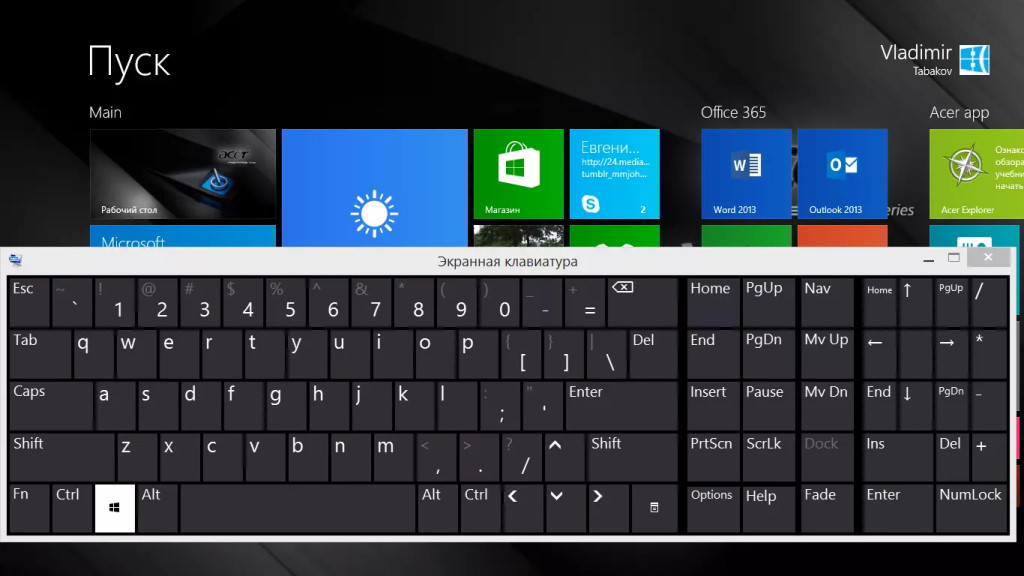Klavyeyi kullanarak bir dizüstü bilgisayar nasıl yeniden başlatılır
 Sistemi güncellerken, sürücüleri yeniden yüklerken veya yazılım arızalarında, dizüstü bilgisayarın faresinin veya dokunmatik yüzeyinin çalışmayı bıraktığı durumlar meydana gelir ve işlemi tamamlamak için bilgisayarı yeniden başlatmanız gerekir. Bu durumda gerekli eylemleri doğru bir şekilde gerçekleştirmek için tek seçenek, sistemi kontrol etmek için klavyeyi kullanmaktır. Birçok kullanıcı için bu alışılmadık bir durum çünkü herkes uzun zamandır Windows ailesinin işletim sistemlerinin grafik arayüzlerine alışmış ve normal fare olmadan bunlarda nasıl çalışılacağını hayal edemiyor. İpuçlarımızın yardımıyla bu görevle kolayca başa çıkacaksınız.
Sistemi güncellerken, sürücüleri yeniden yüklerken veya yazılım arızalarında, dizüstü bilgisayarın faresinin veya dokunmatik yüzeyinin çalışmayı bıraktığı durumlar meydana gelir ve işlemi tamamlamak için bilgisayarı yeniden başlatmanız gerekir. Bu durumda gerekli eylemleri doğru bir şekilde gerçekleştirmek için tek seçenek, sistemi kontrol etmek için klavyeyi kullanmaktır. Birçok kullanıcı için bu alışılmadık bir durum çünkü herkes uzun zamandır Windows ailesinin işletim sistemlerinin grafik arayüzlerine alışmış ve normal fare olmadan bunlarda nasıl çalışılacağını hayal edemiyor. İpuçlarımızın yardımıyla bu görevle kolayca başa çıkacaksınız.
Makalenin içeriği
Klavye kısayolunu kullanarak dizüstü bilgisayar nasıl yeniden başlatılır
Windows ailesinin tüm işletim sistemlerinde çalışan ve standart kapatma algoritmalarını kullanarak bilgisayarı yeniden başlatmanıza olanak tanıyan "Alt+F4" ve "Ctrl+Alt+Del" olmak üzere iki ana klavye kısayolu vardır.

Windows işletim sistemlerinin her sürümünde çalışan standart klavye kısayolu “Alt+F4” mevcut pencereyi kapatır. Ancak yalnızca masaüstünüz açıksa, bu kısayol, bilgisayarınızı yeniden başlatmanıza veya kapatmanıza olanak tanıyan bir liste içeren küçük bir pencere açar. Ok tuşlarını kullanarak istediğiniz öğeyi seçin ve seçiminizi Enter tuşuyla onaylayın.
Kullanıcılar arasında en popüler klavye kısayolu olan “Ctrl+Alt+Del”, benzer şekilde çalışarak Windows görev yöneticisini çağırır. İçinde gezinmek için "Sekme" ve ok tuşlarını kullanın, yeniden başlatma öğesini seçin ve "Enter" tuşuna basarak seçimi onaylayın. Görev yöneticisini kullanarak yeniden başlatmak çoğu durumda, yazılım çöktüğünde (donduğunda) bile işe yarar.
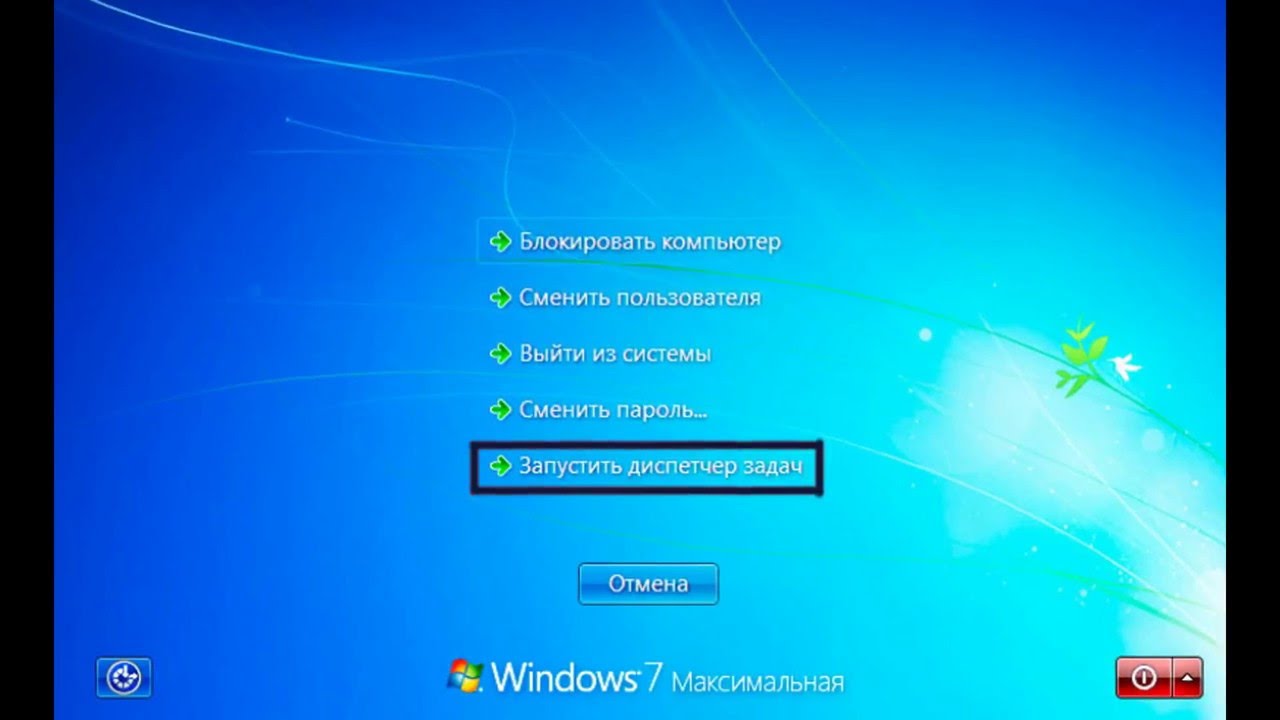
İşletim sistemlerinin tüm sürümlerinde çalışan en az yaygın olan yeniden başlatma seçeneği, komut satırını veya yönetim konsolunu kullanmaktır. Komut satırını açmak için “Win + R” tuş kombinasyonuna basın; sol alt köşede “Çalıştır” penceresi görünecektir. Bu pencerenin giriş satırına “cmd” yazıp “Enter” tuşuna basın, karşınıza bir komut satırı açılacaktır.
İçinde, DOS'a benzer şekilde, grafiksel bir arayüz yerine bir dizi komut kullanarak bilgisayarınızı kontrol edebilirsiniz. Görünen satıra “kapatma /r” komutunu girin ve “Enter” tuşuna basın. Bilgisayar bir dakikadan kısa sürede yeniden başlatılacak ve kaydedilmemiş verilerin tümü kaybolmayacaktır.
Windows 7, 8, 10 çalıştıran bir bilgisayarı klavyeden yeniden başlatma
Bu bölümde Windows ailesinin belirli işletim sistemlerinde çalışan komutlara bakacağız. Hepsinden en farklı olanı Windows 8'dir, bu sistem daha çok dokunmatik ekranlı cihazlara odaklanmıştır, içinde birçok kullanıcının aşina olduğu "Başlat" menüsünün yerini bir kenar çubuğu almıştır.
Bunu çağırmak için “Win + C” tuş kombinasyonunu kullanın. Panelde gezinme, oklar kullanılarak gerçekleştirilir ve seçimi “Enter” tuşuyla onaylanır. Yeniden başlatmak için Ayarlar öğesini seçin; orada zaten gerekli seçeneği bulacaksınız: kapatma veya yeniden başlatma.

DİKKAT! Başlat menüsü bulunan Windows işletim sistemlerinde, yeniden başlatmanın en kolay ve en güvenli yolu bu menüyü Win tuşuyla çağırmaktır. Ardından gezinmek için "Sekme" ve okları kullanarak yeniden başlatma öğesini seçin ve "Enter" tuşuna basarak seçimi onaylayın.
Dizüstü bilgisayarınızı klavyeyi kullanarak yeniden başlatamıyorsanız
Ciddi bir yazılım arızası varsa ve dizüstü bilgisayar klavyeye yanıt vermiyorsa, sorunu çözmenin birkaç ciddi yolu daha vardır. Yapmanız gereken ilk şey güç düğmesini birkaç saniye basılı tutmaktır. Bu eylem, sistemin zorunlu olarak anormal şekilde yeniden başlatılmasına neden olur ve bu da bilgi kaybına neden olabilir.

Çok nadir durumlarda, güç düğmesini kullanarak bile yeniden başlatmak mümkün olmayabilir. En radikal önlem cihazın enerjisini tamamen kesmektir. Bunu yapmak için dizüstü bilgisayarın güç kaynağıyla olan bağlantısını kesmeniz ve pilin bağlantısını kesmeniz gerekir.
Dizüstü bilgisayarınızı fare veya dokunmatik yüzey kullanmadan yeniden başlatmanın ana yolları şunlardır. Tavsiyemizin faydalı olacağını ve bu görevle kolayca başa çıkacağınızı umuyoruz.