PS4 joystick'i bilgisayara nasıl bağlanır
 Sony, Dualshock 4 joystick'in PC'de kullanılabileceğini iddia ediyor ki bu da gerçekten iyi bir haber. Sonuçta, birçok konsol oyununun (yalnızca Sony'nin değil) klavye ve fare yerine gamepad kullanılarak oynanması daha uygundur. Ve bu tamamen PC'ye uyarlanmış olmalarına rağmen. Joystick olmadan tamamlanması genellikle imkansız olan simülatörler hakkında ne söyleyebiliriz? Ancak bir cihazı bağlarken her şey bu kadar basit mi? Bu yazıda buna bir göz atalım.
Sony, Dualshock 4 joystick'in PC'de kullanılabileceğini iddia ediyor ki bu da gerçekten iyi bir haber. Sonuçta, birçok konsol oyununun (yalnızca Sony'nin değil) klavye ve fare yerine gamepad kullanılarak oynanması daha uygundur. Ve bu tamamen PC'ye uyarlanmış olmalarına rağmen. Joystick olmadan tamamlanması genellikle imkansız olan simülatörler hakkında ne söyleyebiliriz? Ancak bir cihazı bağlarken her şey bu kadar basit mi? Bu yazıda buna bir göz atalım.
Makalenin içeriği
Playstation joystick'i bilgisayarda çalışır mı?
PS4 kumanda kolu bir bilgisayar için uygundur ve çalışacaktır, ancak çekinceleri vardır. Ek yardımcı programlar ve sürücüler olmadan bir gamepad bağlarsanız Dualshock 4 tüm oyunlarda düzgün çalışmayacaktır. Düğmeler ve çubuklar yanıt vermeyebilir ve düğme atamaları bazen yanlış veya olağandışı olabilir.
Ayrıca bu kurulum yöntemiyle joystick yalnızca temel işlevselliğe sahip olacaktır.
Kapanacak:
 titreşim;
titreşim;- jiroskop;
- dokunmatik yüzey (bir düğmeye dönüşecek);
- mikrofon;
- konuşmacı;
- kulaklık girişi.
DİKKAT! Bu işlevler sonsuza kadar devre dışı bırakılmayacak, yalnızca bilgisayardaki gamepad kullanılırken devre dışı bırakılacaktır.
Yani Sony aldatılmadı ama böyle bir ihtimal sevindirmiyor. Ve bunların hepsi Microsoft ve Sony'nin pazardaki rakipleri olduğu için. Ve sorunları önlemek ve joystick'i olması gerektiği gibi ayarlamak için, Dualshock 4 denetleyicisini Microsoft'un beyni olan Xbox olarak "gizlemeniz" gerekir. Bunu nasıl yapacağınızı aşağıda anlatacağız.
PS4 joystick'i bilgisayara düzgün şekilde bağlama
 İki bağlantı yöntemi olduğunu bilmelisiniz: kablolu ve kablosuz. İlki en kolayıdır ancak aynı zamanda zahmetlidir çünkü kablolar birbirine karışır ve yapışır ve denetleyicinin düşürülmesi USB girişine zarar verebilir. İkincisi için ayrı bir Bluetooth adaptörüne ihtiyacınız olabilir, ancak kolaylık açısından çok daha iyi. Ama önce ilk şeyler.
İki bağlantı yöntemi olduğunu bilmelisiniz: kablolu ve kablosuz. İlki en kolayıdır ancak aynı zamanda zahmetlidir çünkü kablolar birbirine karışır ve yapışır ve denetleyicinin düşürülmesi USB girişine zarar verebilir. İkincisi için ayrı bir Bluetooth adaptörüne ihtiyacınız olabilir, ancak kolaylık açısından çok daha iyi. Ama önce ilk şeyler.
Kablolu bağlantı
Kablolu bağlantı için talimatları izleyin:
 Gamepad'i şarj etmek için kullandığınız USB kablosunu alın.
Gamepad'i şarj etmek için kullandığınız USB kablosunu alın.- Şimdi kabloyu bilgisayarınızdaki veya dizüstü bilgisayarınızdaki USB bağlantı noktası üzerinden joystick'e bağlayın.
- Windows sistemi sürücüleri otomatik olarak indirecek, kurulumlarını tamamlayacak ve ayrıca cihazı yapılandıracaktır. Her şey doğru yapılırsa joystick üzerindeki ışıklı gösterge konsola bağlanırken yanacak ve sistem oyunlarda onu tanımaya başlayacaktır.
Oyuna girmeden joystick'in çalışması nasıl kontrol edilir:
- Aramaya “Denetim Masası” yazın.
- "Aygıtları ve yazıcıları görüntüle"yi bulun.
- Oyun kumandası simgesine sağ tıklayın ve ardından Oyun Kumandası Ayarları'na tıklayın.
- Özelliklere gidin ve gamepad'deki herhangi bir tuşa basın, çubukları çevirin. Her şey saat gibi çalışmalı.
Otomatik kurulumun başarısız olması nadir görülen bir durumdur ancak bu durumda endişelenmeyin; sürücüler manuel olarak ayrıca indirilebilir. Bu konuyu daha detaylı konuşalım.
Bluetooth bağlantısı
Bu durumda kabloya artık gerek yoktur, ancak bir Bluetooth adaptörüne ihtiyacınız olacaktır. Zaten bilgisayarda yerleşik olduğu için onu kullanmak mantıklıdır.
ÖNEMLİ! Bazen her ikisi de 2,4 GHz frekansında çalıştığı için yerleşik adaptör ve Wi-Fi birbiriyle çakışır. Bunu önceden öğrenmek zordur, pratikte kontrol etmek daha kolaydır. Bağlanmayı başarırsanız, her şey yolunda demektir.
Diğer tüm durumlarda, en yaygın Bluetooth modülü, tercihen sürüm 2.1 ve üzeri uygundur.
BU İLGİNÇ! Sony, 2016 yılında kendi modülünü piyasaya sürdü. Böyle bir cihazın uyumluluk sorunlarını ortadan kaldırması, yardımcı programlar oluşturması ve Xbox'ın artık ihtiyaç duymadığı için "kılık değiştirmesi" gerekiyordu. Ama ne yazık ki bunların hepsi yalnızca PS4 oyunları için geçerli. Ayrıca modül yalnızca tek bir cihazı destekler, bu da eşleştirilmiş oyunu imkansız hale getirir.
Ve yine de sürekli avantajlar var:
- sürücü çakışması olmayacak ve bilgisayarla bağlantı anında sağlanacak;
- Her zaman joystick hoparlörünü kullanma seçeneği olacaktır.
Hangi adaptörü seçerseniz seçin, kurulumdan önce joystick'i %100 şarj edin
Daha sonra talimatları izleyin:
 Bluetooth'u etkinleştirin: görev çubuğunda simgesine tıklayın, cihaz yönetimi menüsüne gidin.
Bluetooth'u etkinleştirin: görev çubuğunda simgesine tıklayın, cihaz yönetimi menüsüne gidin.- Gamepad'de Share ve PS tuşlarına aynı anda 3 saniye boyunca basılı tutun.
- Sistem bir kod gerektiriyorsa 0000 girin.
- Gösterge ışığının yanıp sönmeye başladığını göreceksiniz, böylece bilgisayarın kendini algılamasını sağlar.
- Kablosuz denetleyici, Bluetooth cihazı menüsünde görünecektir. “Bağlan”a tıklayın ve bağlantıyı bekleyin.
- Eşleştirildikten sonra yanıp sönme duracak ve ışık sabit hale gelecektir.
DİKKAT! Windows sürücüleri yüklüyor olabileceğinden birkaç dakika sürerse endişelenmeyin. Ancak kural olarak manuel olarak indirilmeleri gerekir.
PC'de çalışması için joystick nasıl bağlanır
Joystick'i bağladıktan sonra hala çalışmıyor. Yani sistem kendi başına sürücü indiremez ve otomatik konfigürasyon yapamaz. Bu durumda ek manipülasyonlara ihtiyaç vardır. Onlar hakkında daha fazla bilgi
Sürücüleri yükleme
DS4Windows veya DS4Tool'u seçin. Arşivleri zaten bir sürücü + yardımcı program içeriyor, bu zaman kazandıracak.
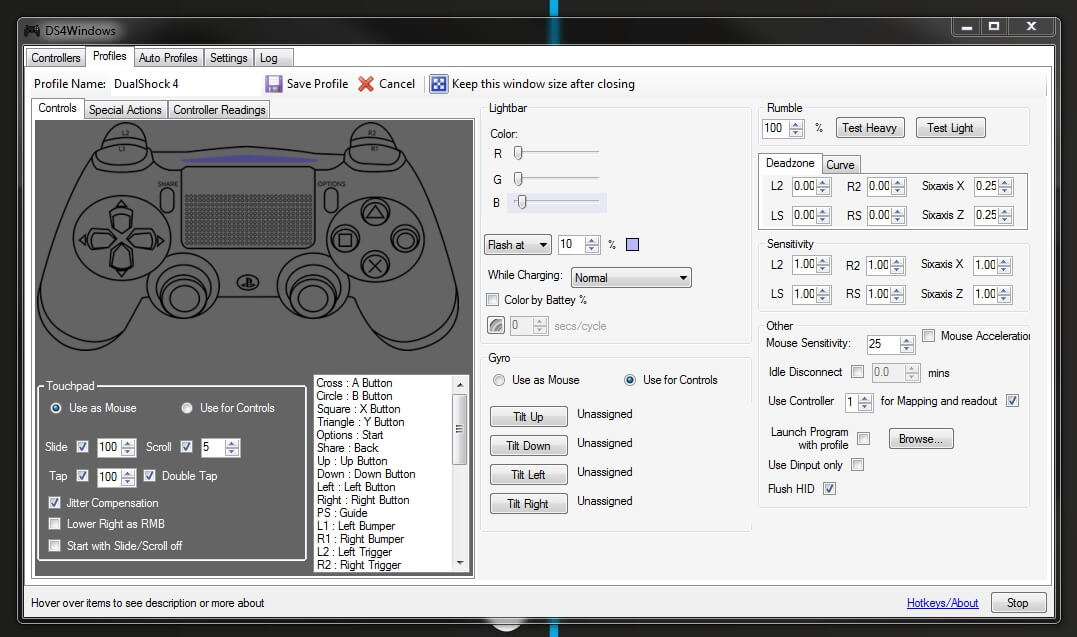
DS4Windows
Programın arşivini indirin. Bilgisayarınızda sıkıştırılmış dosyayı açın. Klasörde iki uygulama olacaktır; DS4Windows'a çift tıklamanız gerekir (ikinci uygulama yardımcı program güncellemesidir). Şimdi Ayarlar - Adım 1 (bu, gamepad için ana sürücünün kurulumudur).
DİKKAT! Bilgisayarınıza daha önce bir Xbox denetleyici sürücüsü yüklemediyseniz 2. Adımı atlayın. İki gamepad'in sürücüleri arasındaki çakışmayı çözmek için bu düğmeye ihtiyaç vardır.
Son'a tıklayın. Daha sonra Denetleyici sekmesinde Başlat'a tıklayın. Yardımcı program Dualshock 4'ü algılayacak ve bağlayacaktır. Gamepad hala düzgün çalışmıyorsa DS4 Denetleyicisini Gizle seçeneğini etkinleştirin.
DS4Aracı
Arşivi aynı şekilde indirin ve paketinden çıkarın. ScpDriver.exe'yi bulun ve yükleyin. Açılan pencerenin alt kısmında zorla yükleme kutusunu işaretleyin. Yükleme tamamlandı. Hadi kılık değiştirmeye geçelim - emülatör
Joystick emülatör programı
Aynı paketlenmemiş arşiv ScpServer'ı içerecektir. Çift tıklamanın ardından Başlat düğmesinin bulunduğu bir pencere görüntülenir. Üzerine tıklayın ve bekleyin. Neredeyse anında joystick göstergesinin rengi koyu maviye dönüşecek ve pencerede çizgiler görünecektir. Bu, her şeyin doğru şekilde kurulduğu anlamına gelir. Bazen emülatör çarpık bir şekilde kurulur ve ardından ScpDriver.exe'ye tekrar gidin, Kaldırma yoluyla kaldırın ve tekrar yükleyin.
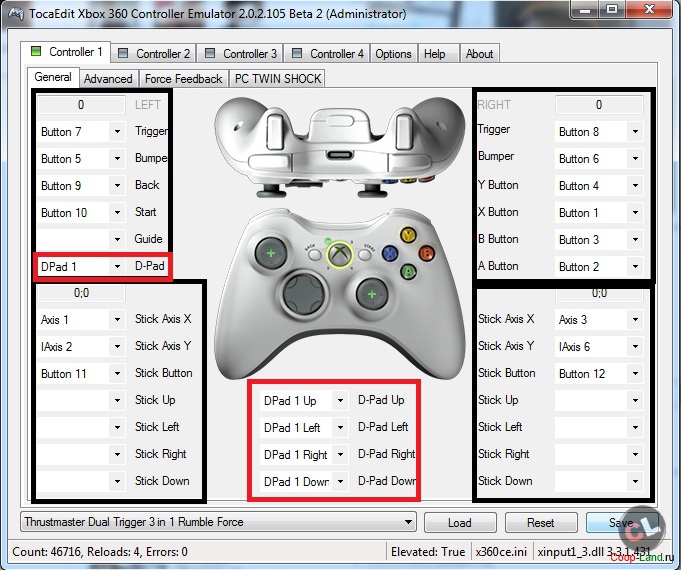
Windows artık Duashock'u, sembolleri denetleyiciler arasında büyük farklılıklar gösteren düğmeler de dahil olmak üzere Xbox ile karıştırıyor.Geçici simgeleri joystick'tekilerin üzerine yapıştırabilir veya her birinin nerede olduğunu öğrenebilirsiniz. Evet bu bir rahatsızlık ama artık gamepad emülatörler dahil tüm oyunlarda uçacak.
Joystick'i dizüstü bilgisayara nasıl bağlarım?
Cihaz dizüstü bilgisayara PC ile aynı şekilde bağlanır. Hiçbir fark yok, aynı adımları güvenle takip edebilirsiniz.





